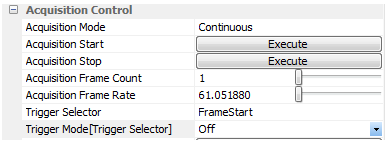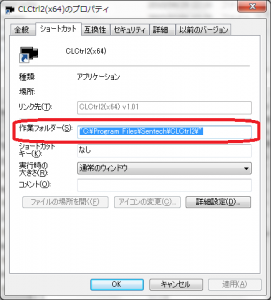すべての質問
- SentechSDKに含まれているカメラドライバは何ですか?
-
更新日:
タグ:弊社GigE Visionカメラ専用のSentech GigE Visionフィルタドライバが含まれています。
弊社GigE Visionカメラ専用のフィルタドライバの為、他社のGigE Visionカメラを接続して使用することは
できません。弊社USB3Visionカメラ専用のデバイスドライバも含まれます。
- カメラ設定を変更するSentechSDKサンプルコードはありますか?
-
更新日:
タグ:カメラ設定の変更は、AutoFunctionsサンプルコードを参考にして下さい。
StViewerのNodeMap中に表示されているカメラ設定を選択すると、NodeMap下部に設定の詳細及び
サンプルコードが表示されますので合わせて参考にして下さい。 - SentechSDKに含まれるサンプルコードを実行すると、StViewerまたは他のサンプルプログラムで画像が取得できなくなりました
-
更新日:
タグ:FrameStartTriggerサンプルコードは、カメラをトリガモードに設定し、フリーランモードに設定せず終了する為、
カメラがトリガモードのままとなり、トリガ信号の入力が無いと画像取得は行えません。StViewerを使用してカメラを接続し、「Trigger Mode」をOffに設定することでフリーランモードに戻ります。
実際のプログラム内でカメラ設定を変更する場合、必要に応じてプログラム終了前にカメラ設定を戻すことを
推奨します。 - 通信ソフト CLCtrl2 のポート設定で使用中のボードに対応したカメラリンクAPIが表示されません
-
更新日:
タグ:ポート設定画面で表示されるDLL(カメラリンクAPI)は、CLCtrl2が検出した「clserxxx.dll」ファイルのみです。
ボードメーカーのソフトウェアを正常にインストールしてもDLLが検出されないことがあります。ポート設定画面でボードが検出されない場合は、CLCtrl2.exeが存在するフォルダへ「clserxxx.dll」をコピーし、
再度、ポート設定画面を開いて下さい。CLCtrl2.exeの存在するフォルダは、CLCtrl2のショートカットを右クリックをして
プロパティーで表示される画面から確認が出来ます。CLCtrl2のインストール先を変更しなかった場合、CLCtrl2.exeの存在するフォルダは
C:\Program Files\Sentech\CLCtrl2 になります。DLLファイルをコピーする際に、以下に注意して下さい。
- ボードメーカーのドライバをバージョンアップした場合は、DLLも新しいバージョンのものへ
置き換えて下さい。 - CLCtrl2(x86)には32ビット(x86)用のDLLを、CLCtrl2(x64)には64ビット(x64)用のDLLを
使用して下さい。
次の表はボードメーカー各社のDLL(カメラリンクAPI)のファイル名です。詳細は各ボードメーカーに確認下さい。ボードメーカー DLL(カメラリンクAPI)ファイル名 Euresys clseremc.dll Matrox clsermtx.dll BitFlow clserbit.dll Coreco clsercii.dll Cam2Net clserc2n.dll National Instruments clsernat.dll - ボードメーカーのドライバをバージョンアップした場合は、DLLも新しいバージョンのものへ
- StCamSWareにてUSB3Visionカメラの設定保存はどのように行えますか?
-
更新日:
タグ:StCamSWareの機能を使用して設定をEEPROMに保存できます。
(StViewerを使用して設定をEEPROMに保存する方法はこちらを参照して下さい。)■EEPROMへの保存方法
1. StCamSWareを起動し、”オプション” → ”設定”を選択して下さい。
2. 設定画面のEEPROMを選択して下さい。
3. 下記項目がEEPROMへの保存・読込項目となります。
・Save[Standard]
画素欠陥位置以外の情報がカメラのEEPROMへ保存されます。
・Save[Defect Pixel Position]
画素欠陥位置の情報がカメラのEEPROMへ保存されます。
新たに画素欠陥を補正した場合に位置情報を保存して下さい。
・Load[Standard]
画素欠陥位置以外の情報がEEPROMから読み込まれカメラへ反映されます。
・Load[Defect Pixel Position]
画素欠陥位置の情報がEEPROMから読み込まれカメラへ反映されます。
・Reset Factory Default
カメラ設定ファイル、EEPROMへ初期値が反映されます。次回起動から、EEPROMに保存した設定が自動的に読み込まれ、カメラが起動します。
- USB3Visionカメラ、GigE Visionカメラ共通で使用できるソフト、SDKはありますか?
-
更新日:
タグ:USB3Visionカメラ、GigE VisionカメラはGenICam規格に準拠したカメラです。
GenICam準拠のSentech SDK、Sentech SDKに含まれるStViewerが共通SDK、共通ソフトウェアとなります。 - USB2.0カメラでカメラの設定を出荷状態 (初期状態) に戻す方法を教えて下さい
-
更新日:
タグ:StCamSWareを使用して設定を出荷状態(初期状態)に戻すことができます。
以下の手順で設定できます。1. ”オプション” → ”設定”を選択して下さい。
2. 設定画面の”リセット”ボタンを選択して下さい。 - USB2.0カメラの設定保存はどのように行えますか?
-
更新日:
タグ:StCamSWare、SDKを使用して設定をPCに保存できます。
USB2.0ボードカメラ(STC-SC/SB**USBモデル)ではカメラ内部のEEPROMに設定が保存できます。
また、USB2.0ボードカメラ(STC-SC/SB**USBモデル)には画素欠陥補正機能があり、
画素欠陥位置情報はEEPROMのみに保存できます。以下の手順でStCamSWareを使用して保存できます。
■PCへの設定ファイル保存方法
1. StCamSWareを起動し、”オプション” → ”設定”を選択して下さい。
2. 設定画面の”保存”ボタンを選択して下さい。
3-1. 「この機種の初期設定ファイルとして保存しますか?」と表示され、「はい」を選択した場合、
次回起動から、保存した設定が自動的に読み込まれてカメラが起動します。
設定の自動読み込みが不要な場合、
C:\Users\ユーザ名\AppData\Roaming\Sentech\StCamSWare内のStCamSWare.cfgを削除して下さい。3-2. 「この機種の初期設定ファイルとして保存しますか?」と表示され、「いいえ」を
選択した場合、「名前を付けて保存」画面にて、ファイル名、保存場所を指定し、
カメラの設定ファイルの保存ができます。
保存した設定を読み込む場合、設定画面の読込ボタンを選択後、対象のカメラ設定ファイルを選択して下さい。■EEPROMへの保存方法
1. ”オプション” → ”設定”を選択して下さい。
2. 設定画面の、EEPROMタブを選択して下さい。
3. 下記項目がEEPROMへの保存・読込項目となります。
・Save[Standard]
画素欠陥位置以外の情報がカメラのEEPROMへ保存されます。
・Save[Defect Pixel Position]
画素欠陥位置の情報がカメラのEEPROMへ保存されます。
新たに欠陥画素を補正した場合に位置情報を保存して下さい。
・Load[Standard]
画素欠陥位置以外の情報がEEPROMから読み込まれカメラへ反映されます。
・Load[Defect Pixel Position]
画素欠陥位置の情報がEEPROMから読み込まれカメラへ反映されます。
・Reset Factory Default
カメラ設定ファイル、EEPROMへ初期値が反映されます。次回起動から、EEPROMに保存した設定が自動的に読み込まれ、カメラが起動します。
EEPROMに設定を保存しても、カメラを起動する際にStCamSWare.cfgファイルが
C:\Users\ユーザ名\AppData\Roaming\Sentech\StCamSWare
に存在すると、StCamSWare.cfgファイル設定の設定が自動的に読み込まれます。
EEPROMの設定でカメラ起動する場合、
C:\Users\ユーザ名\AppData\Roaming\Sentech\StCamSWare にStCamSWare.cfgファイルが無い様に
して下さい。 - グローバルシャッタ、ローリングシャッタの違いは何ですか?
-
更新日:
タグ:グローバルシャッタは全ての画素に対して、同タイミングでシャッタを切る方式です。
ローリングシャッタはブロック毎の画像に対して、シャッタを切る方式です。
そのため、各ブロックにて時間のずれが生じるため、対象物が動く場合、画像に歪みが生じます。
対象物が動く場合、グローバルシャッタの利用を推奨します。 - Camera Linkカメラにおいて、TAPコンフィグレーションの違いによりフレームレートの違いはどのくらいありますか?
-
更新日:
タグ:TAPコンフィグレーション数に比例して、フレームレートが上がります。
ビット数が同じとした場合、フレームレートの違いの目安は以下となります。
TAP数 フレームレート 2TAP 1TAP時の約2倍 3TAP 2TAP時の約1.5倍 4TAP 3TAP時の約1.3倍 8TAP 4TAP時の約2倍 10TAP 8TAP時の約1.25倍 1TAP, 2TAP, 8bits 3TAPは、Camera Linkケーブル1本接続となります。
10bits 3TAP, 12bits 3TAP, 4TAP, 8TAP, 10TAPは、Camera Linkケーブル2本接続となります。