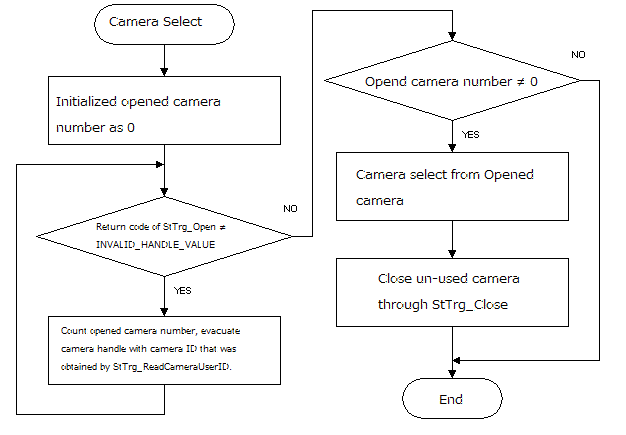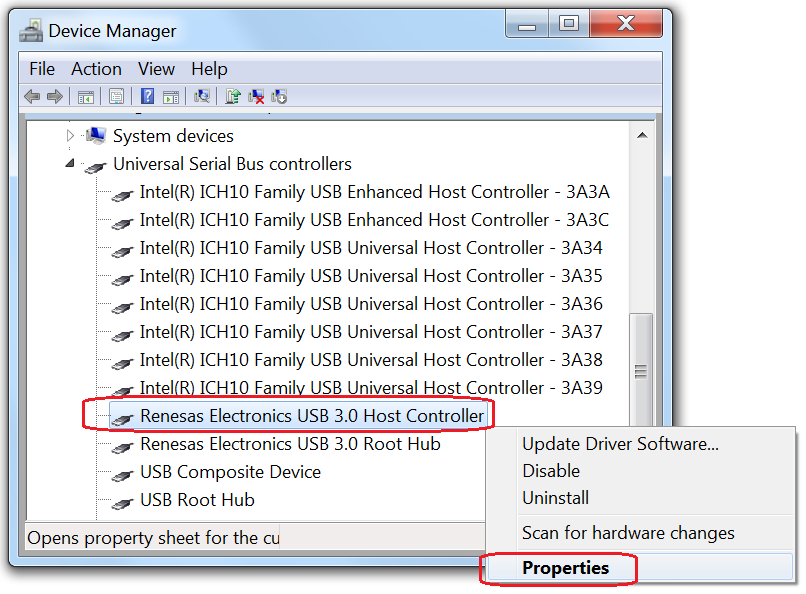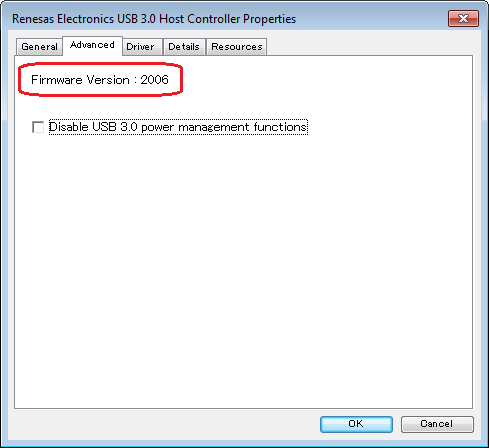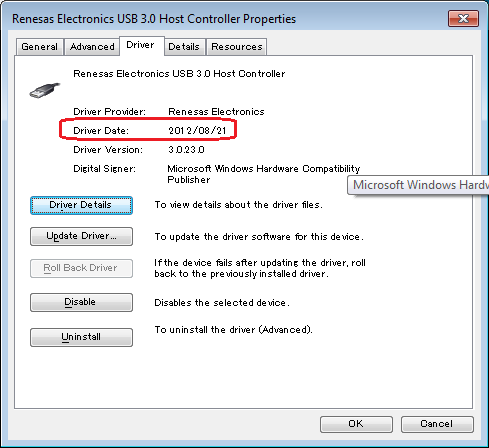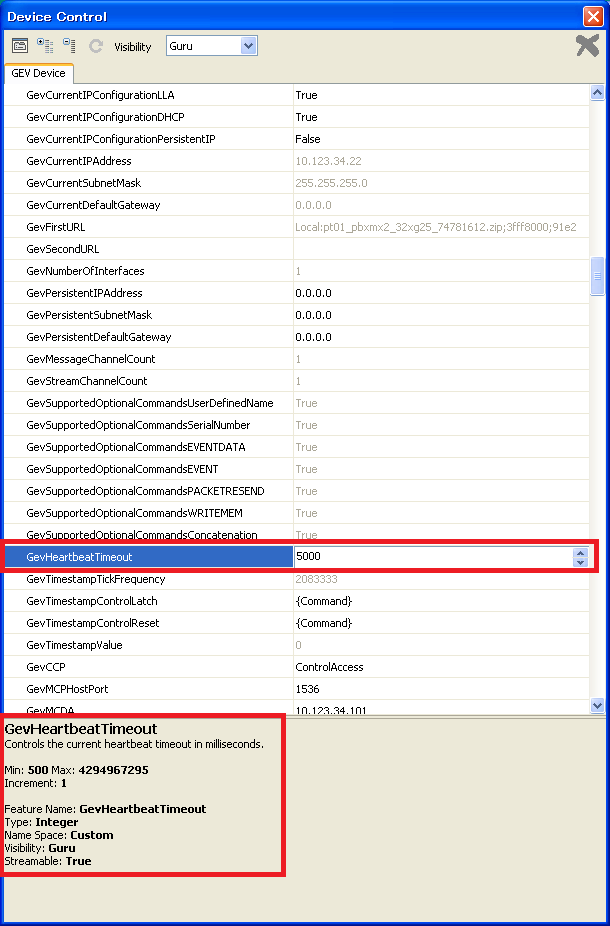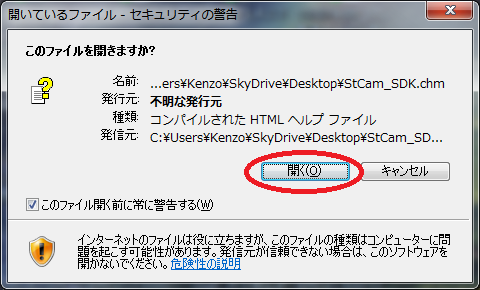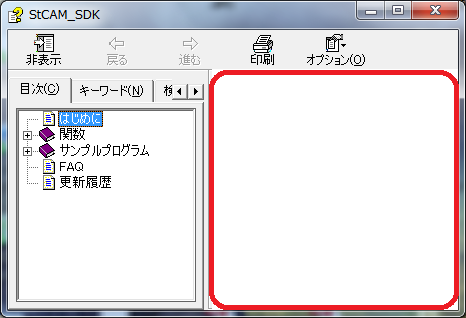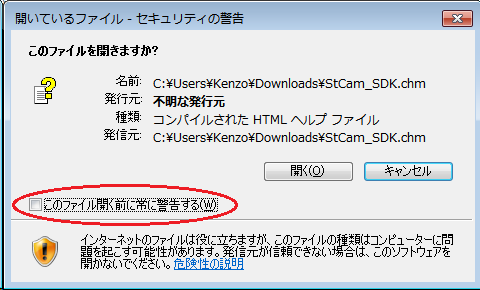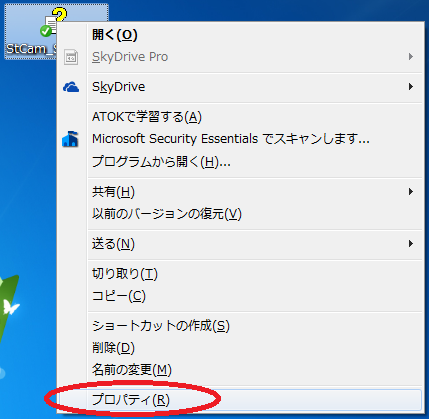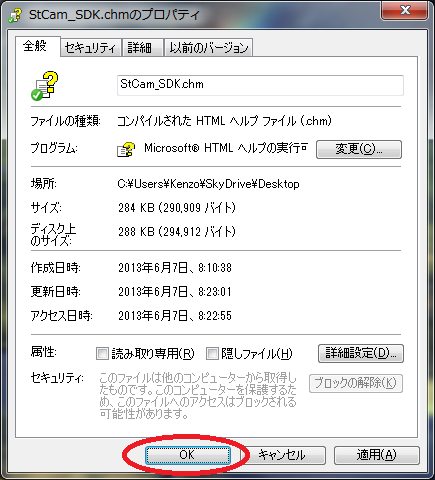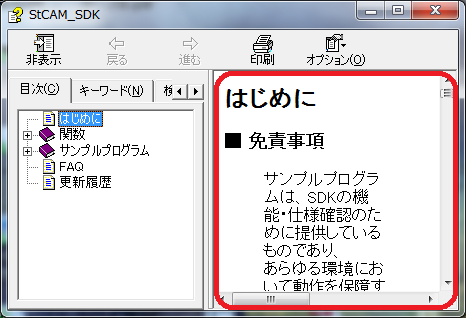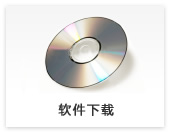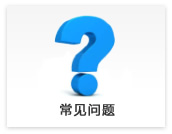舊FAQ集
- 連接多台相機使用時,FPS無法達到規格速度
-
請確認以下幾個項目:
- 是否有使用USB Hub? 若有的話請試著直到將相機接到USB Port上。
- 將兩台相機的Clock設為1/2 (於設定 > 詳細設定 > 其他Tab > Clock)
- USB Host Controller是否有足夠的處理能力? (請參考驅動安裝時附的USB 3.0 Host Controller List)
- 有可能為Core i 系列CPU的省電力模式造成的問題
請執行驅動安裝時提供的StPowerCtrl軟體(Start > 所有程式 > Sentech > StCamSWare > StPowerCtrl),勾選電力模式的自動控制。
- 在Cognex Vision Pro中使用USB相機的方法
-
STEP1: 安裝Sentech StCamSWare。在安裝時請選擇完全安裝(Complete),或是在Customer安裝中勾選”CognexVisionProInterface”。如此一來對應VisionPro的USB Driver會被安裝。
STEP2: 將相機與PC連接。
STEP3: 將Cognex VisionPro的License進行驗證。USB Dongle Key一定要插在PC上。Demo模式下是無法辨識相機的。
STEP4: 以管理者權限啟動VisionPro QuickBuild。64 bit的OS的情況下若沒有使用管理扯權啟動程式會無法辨識相機。
在”開始” > “Cognex” > “VisionPro (R) QuickBuild”按右鍵點選”以管理者身份執行”。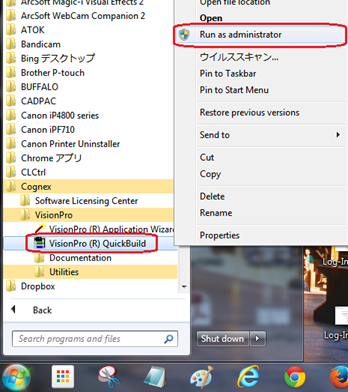
STEP5: 在Image Source的地方點兩下以開啟Image Source視窗。
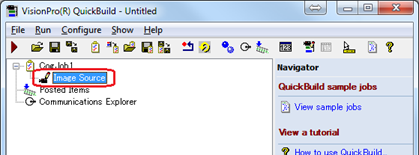
STEP6: 點選”Camera”
STEP7: 在”Image Acquisition Device/Frame Grabber”的下拉式選單中選擇想要連接的相機。
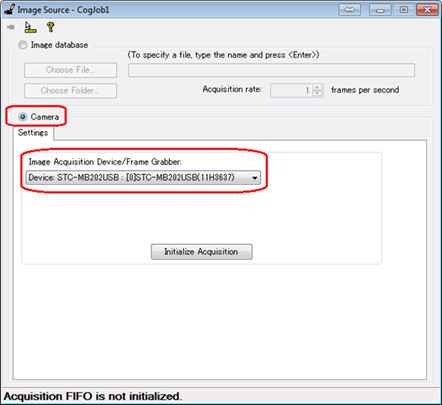
注意: 你必須要正確的Cognex VisionPro的License。USB Dongle Key必須插在PC上。無法認證License的話會出現像下面的錯誤訊息。此外,64位元OS的情況下必須以管理者權限起動VisionPro。
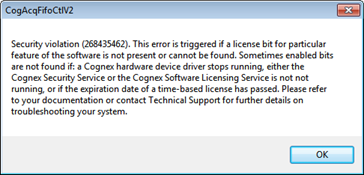
STEP8: 點選”Initialize Acquisition”。
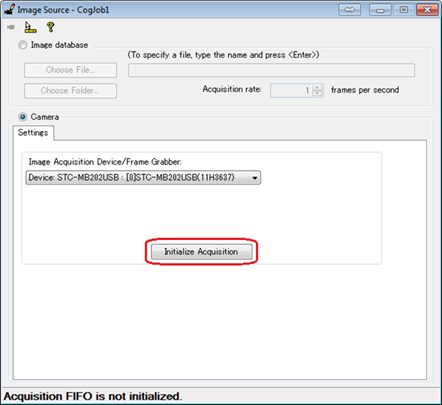
STEP9: 點選”Strobe & Trigger” Tab。
STEP10: 選取想要的取像模式(Trigger Mode或Free run)。
STEP11: 關閉視窗。
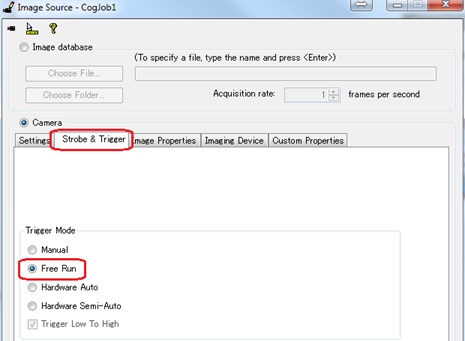
STEP12: 點選”Run Job Once”或”Run Job Continuously”即可預覽影像。
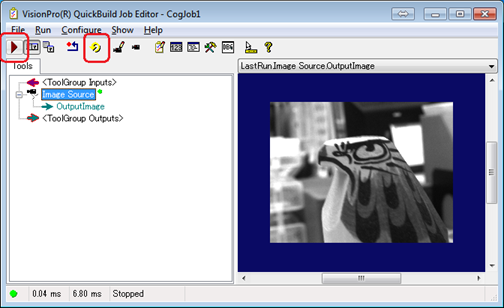
- 執行StCam_CameraSetting時發生錯誤
-
Updated:
Tag: USB SDK[現象]
使用STC-TC83USB-AT(舊款USB 2.0 STC-TC/TB系列)時,呼叫StCam_CameraSetting指令時發生錯誤。
[原因]
StCam_CameraSetting指令只對應可將設定存於相機本體之中的型號。
[對應情況]
對應的型號:USB 2.0機板型相機、USB 3.0相機
不對應的型號:舊款USB 2.0相機、USB 2.0相機。
(以上為2014年八月的情況。對應狀況會應相機硬體規格變更而有可能改變)
- 連接並使用多台USB相機的方法
-
Updated:
Tag: USB SDK - USB 3.0 Host controller的驅動及軔體版本的確認方法為何?
- 在開發程式中設定中斷點(Break Point)後,相機的連接自行中斷了
-
在GigE Vision™的規格中,為了維持系統整體的正常運作,相機與連接端(PC)定時會進行通訊以確認對方的狀況。連接端(PC)會定時送出稱為Heartbeat的確認訊號給相機。若超過一定時間後相機仍沒收到Heartbeat訊號的話,相機會自行切斷目前建立的連結,回到等待連接的狀態。在軟體開發的Debug設定Break Point時,停止的狀況會使PC端無法送出Heartbeat訊號給相機,導致相機判斷連接失效而自動切斷現有的連結。相機等待Heartbeat訊號的時間被定義為”GevHeartbeatTimeout”。若想要瞭解更詳細的資訊,可以參考 GenICam_SFNC_2_0_0 此文件的第226頁。此屬性的預設值為5000ms (5 Sec.)。也就是當相機在超過5000ms以上的時間沒收到Heartbeat的訊號時,會自行將連結中斷。
在StGigEPlayer中的Device Control設定畫面中可以找到並修改此屬性(需要把Visibility設為Guru)。
GevHeartbeatTimeout屬性在相機連接後會被設定為5000。既使設定並儲存後,再下一次連接時仍會被設定為5000。因此若要修改此屬性,需要在每次連接後進行修改。【問】是否有超過Timeout仍可以不讓相機自動斷線的方法?【答】沒有。超過Timeout的話只能重新連接。要避免這問題只能增家Timeout的設定時間。 - 搭載USER FPGA的GigE相機是否可在啟動後就立即讓USER FPGA作動?
-
此款相機的設定為無法在啟動後就將User FPGA設為ENABLE。主要的目的是在避免萬一User FPGA寫入了有問題的設定檔時,若在啟動時就ENABLE User FPGA,有可能會造成相機再也無法正確啟動進而產生無法修復的問題導致相機無法使用。
另一種情況是,若寫入了超過相機規格的7W以上的電力的設定檔的話,基於相機IC的電流限制,會造成相機無法啟動。這種情況下使用者是無法回復相機狀態的。
- 安裝的說明文件及軟體與OS系統設置的語言不合
-
敝社的安裝檔在日文的OS下安裝時,會安裝日文的文件及日文介面的軟體;若在日文以外的OS下安裝時則會安裝英文版的文件以及英文介面的軟體。
在安裝時安裝程式會自動依照OS的系統資訊作判斷。
若有發生OS的語言與安裝的軟體介面/文件的語言不合的情況,請參考下面的文章確認系統的語言地區資訊。
變更系統的地區資訊:
http://windows.microsoft.com/ja-jp/windows-vista/change-the-system-locale - 無法開啟Help File
-
Updated:
Tag: Help File - 在Cognex VisionPro中無法設定曝光時間
-
在VisionPro中,對於電子快門曝光時間設定的GenICam指令名推薦使用”ExposureTimeABS”,但敝社的相機則是使用”ExposureTimeRaw”。
在設定電子快門曝光時間時,請使用”ExposureTimeRaw”來進行控制。敝社的GigE相機使用的GenICam指令記載於各相機的說明手冊中。