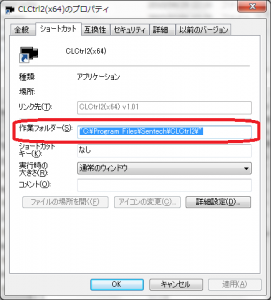Camera Link
- Camera LinkカメラをCamera Linkボードに接続していますが、画像が得られません
-
更新日:
タグ:下記項目を確認して下さい。
・カメラへの電源供給
カメラに電源が正しく供給されていることを確認して下さい。
PoCL環境での電源供給
PoCL対応ボード、PoCL対応ケーブルを使用し、
ボードをPoCL動作モードに設定して、ボードからの電源供給を行って下さい。非PoCL環境での電源供給
6ピンコネクタからの、電源供給を行って下さい。・カメラ動作モード
カメラの動作モードがトリガモードの場合、トリガ信号の入力がない場合画像が表示されません。
トリガ信号を入力するか、カメラ動作モードの変更(トリガモード → フリーラン)を行い、
画像取得できるか確認して下さい。・カメラファイル設定
カメラと通信が行え、カメラに電源が正しく供給されている場合にも関わらず、
画像が取得できない場合、
カメラ側とボード側(カメラファイル)の、
TAPコンフィグレーション、ビット数、解像度を同じ設定にして、
画像が取得できるか確認して下さい。・ボードのドライバ確認
デバイスマネージャー上でCamera Linkボードが認識されていることを確認して下さい。
認識されていない場合、Camera Linkボードのドライバをメーカーのサイトより取得し、インストールして下さい。
ボードによってはコンフィグレーションによってFirmWareを変更する必要があるものがあります。 - CLCtrl2ソフトウェアの仮想COMポートを64bit環境で使用すると「指定されたファイルが見つかりません。(No. 0x00000002)」というエラーメッセージが表示されてしまいます。
-
更新日:
タグ:64bit環境で仮想COMポートを使用する場合、
Camera Linkボードによっては管理者権限が必要になる場合があります。このエラーメッセージが表示された場合、
CLCtrl2を管理者権限で実行して下さい。 - Camera Linkカメラの設定方法を教えて下さい
-
更新日:
タグ:Camera Linkカメラを設定する場合、設定ソフト「CLCtrl2」ご使用下さい。
CLCtrl2の通信コマンドはバイナリ形式です。
また、製品仕様書に記載のプロトコル仕様に従って通信を行い、カメラ設定を行うこともできます。CLCtrl2が送受信しているコマンドを確認したい場合、
デバッグツール、通信モニタリングソフト等をご使用下さい。 - STC-OSB250CL / STC-OSC250CLはPoCL対応ですか?
-
更新日:
タグ:STC-OSB250CL / STC-OSC250CLは、PoCL非対応となります。
PoCL 対応グラバーボードに接続して使用する際は、予めグラバーボードのPoCL 機能を必ずOFF に
設定して下さい。 - CLCtrl2のトリガ入力選択項目にて、”CC1”、”SP2”とありますが、どちらを選択すればよいですか?
-
更新日:
タグ: - カメラの解像度に合わせてボード側の解像度を変更したのですが、エラーが出て解像度を変更できません
-
更新日:
タグ:ボードメーカー及びボードの種類によって設定できる解像度に制限がある場合があります。
例
3TAPの場合、水平サイズ(Xサイズ)を48の倍数に指定する
10TAPの場合、水平サイズ(Xサイズ)を80の倍数に設定する選択TAP数による解像度の制約については、
ボードメーカーにお問い合わせ下さい。 - Camera Linkカメラを10TAP / 85MHz設定, 5mケーブルで使用すると取り込みエラーが発生します
-
更新日:
タグ:10TAP / 85MHzで使用する場合、下記のように使用ケーブルに制約があります。
1.”3m”以下のケーブルを使用する
2.”5m”以上のケーブルが必要な場合は、高性能ケーブルを使用する上記のようなケーブルの制約での使用が難しい場合は、
カメラからの伝送速度を下げて使用する必要があります。
(10TAP / 66MHz 以下での動作) - Camera Linkカメラの設定を工場出荷設定 (初期設定) に戻す方法を教えて下さい
-
更新日:
タグ:CLCtrl2を使用して、工場出荷設定 (初期設定) に戻すことができます。
下記の手順で、工場出荷設定 (初期設定) に戻すことができます。
1. CLCtrl2 を起動し「全読込」を選択して下さい。
2.「全読込」完了後、「Factory -> EEPROM」を選択して下さい。
3. 「EEPROM -> Register」を選択して下さい。
* 「EEPROM -> Register」を選択しない場合、カメラ再起動時に工場出荷設定 (初期設定) で起動します。 - 通信ソフト CLCtrl2 のポート設定で使用中のボードに対応したカメラリンクAPIが表示されません
-
更新日:
タグ:ポート設定画面で表示されるDLL(カメラリンクAPI)は、CLCtrl2が検出した「clserxxx.dll」ファイルのみです。
ボードメーカーのソフトウェアを正常にインストールしてもDLLが検出されないことがあります。ポート設定画面でボードが検出されない場合は、CLCtrl2.exeが存在するフォルダへ「clserxxx.dll」をコピーし、
再度、ポート設定画面を開いて下さい。CLCtrl2.exeの存在するフォルダは、CLCtrl2のショートカットを右クリックをして
プロパティーで表示される画面から確認が出来ます。CLCtrl2のインストール先を変更しなかった場合、CLCtrl2.exeの存在するフォルダは
C:\Program Files\Sentech\CLCtrl2 になります。DLLファイルをコピーする際に、以下に注意して下さい。
- ボードメーカーのドライバをバージョンアップした場合は、DLLも新しいバージョンのものへ
置き換えて下さい。 - CLCtrl2(x86)には32ビット(x86)用のDLLを、CLCtrl2(x64)には64ビット(x64)用のDLLを
使用して下さい。
次の表はボードメーカー各社のDLL(カメラリンクAPI)のファイル名です。詳細は各ボードメーカーに確認下さい。ボードメーカー DLL(カメラリンクAPI)ファイル名 Euresys clseremc.dll Matrox clsermtx.dll BitFlow clserbit.dll Coreco clsercii.dll Cam2Net clserc2n.dll National Instruments clsernat.dll - ボードメーカーのドライバをバージョンアップした場合は、DLLも新しいバージョンのものへ
- Camera Linkカメラにおいて、TAPコンフィグレーションの違いによりフレームレートの違いはどのくらいありますか?
-
更新日:
タグ:TAPコンフィグレーション数に比例して、フレームレートが上がります。
ビット数が同じとした場合、フレームレートの違いの目安は以下となります。
TAP数 フレームレート 2TAP 1TAP時の約2倍 3TAP 2TAP時の約1.5倍 4TAP 3TAP時の約1.3倍 8TAP 4TAP時の約2倍 10TAP 8TAP時の約1.25倍 1TAP, 2TAP, 8bits 3TAPは、Camera Linkケーブル1本接続となります。
10bits 3TAP, 12bits 3TAP, 4TAP, 8TAP, 10TAPは、Camera Linkケーブル2本接続となります。