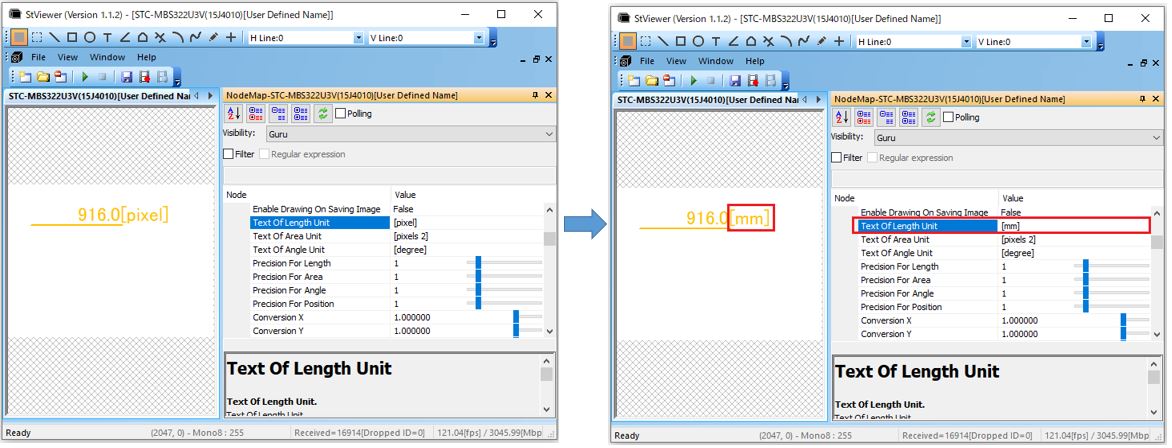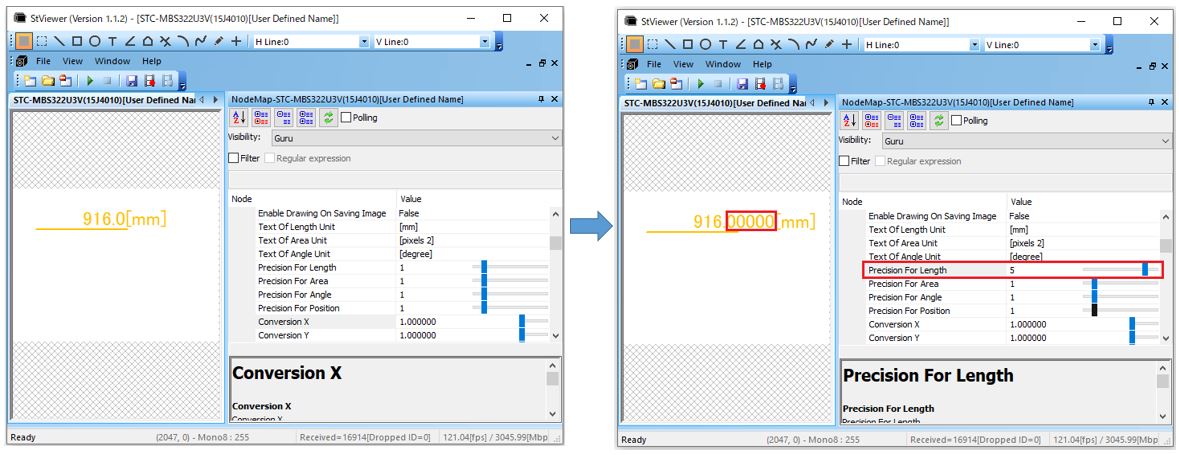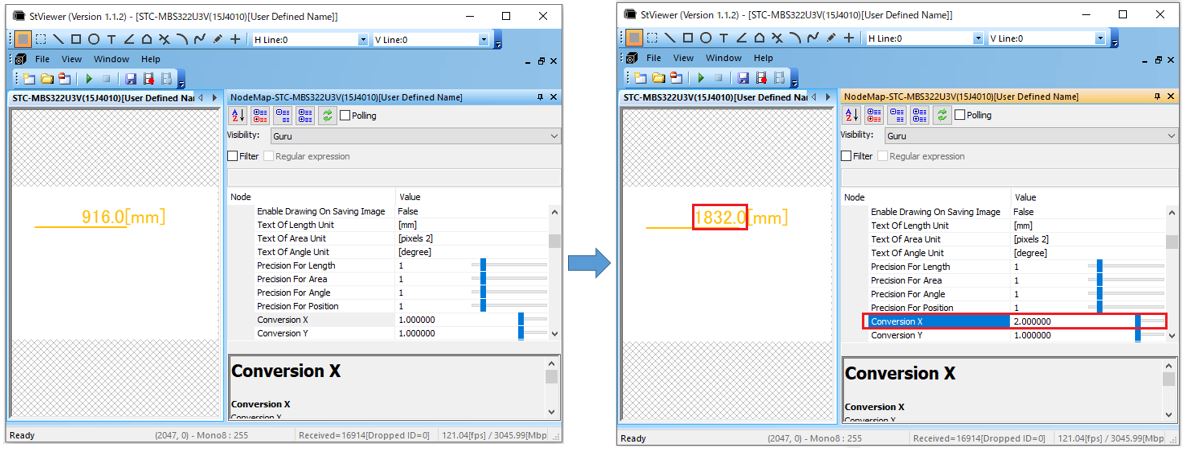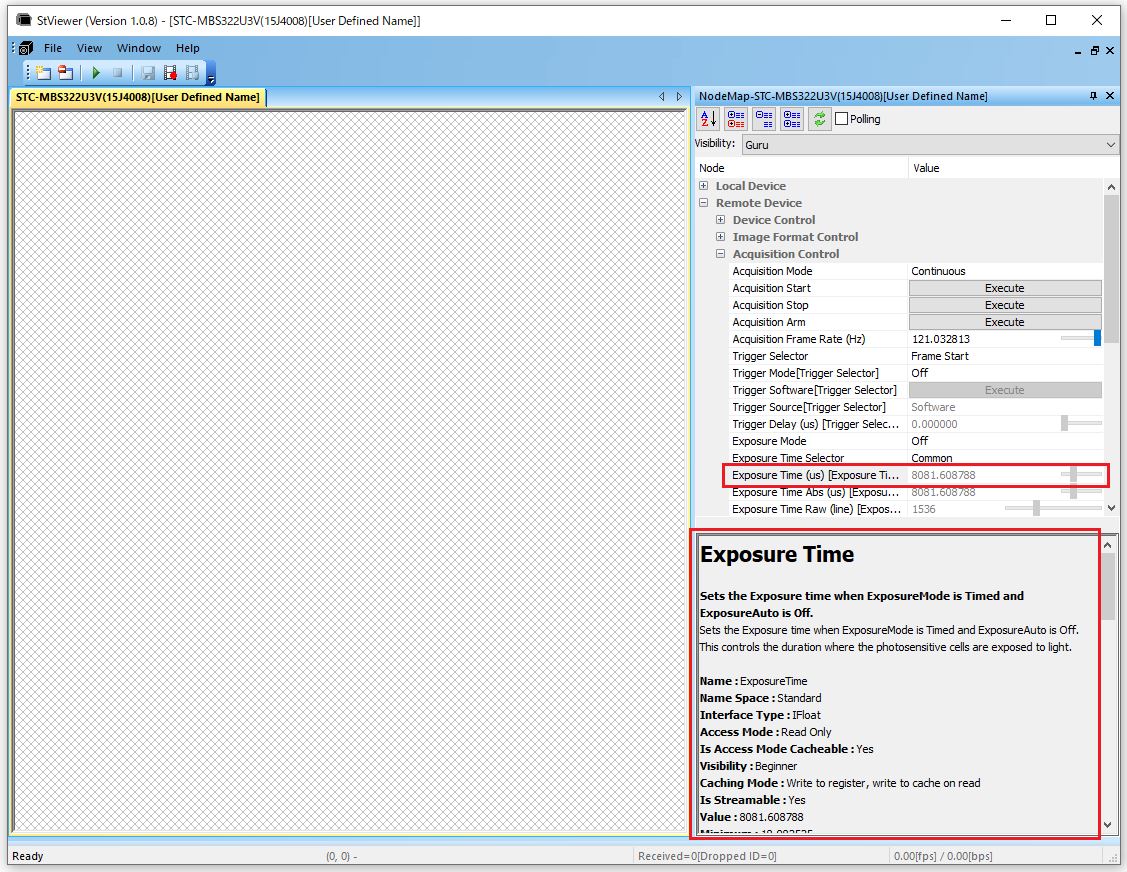StViewer
- StViewerにて画像の一部しか表示されません
-
更新日:
タグ:StViewer起動時は原画像(x1)表示の為、カメラによってはStViewer上で画像の一部のみが表示されます。
画像全体を表示する場合は、StViewerのZoom機能を使用し、画像全体が表示される縮小倍率を選択して下さい。以下の手順で,画像全体が表示される縮小倍率を選択して下さい。
1. 画像取得状態の撮影画面上で右クリックし、”Zoom” → “Fixed Zoom”を選択して下さい。
2. 縮小倍率 → “1/16″, “1/8″, “1/4″, “1/2″が選択可能です。 - StViewerを使って撮影画像の拡大、縮小はできますか?
-
更新日:
タグ:StViewerのZoom機能を使用して撮影画像を拡大・縮小することができます。
ただし、撮影中の画像のみ拡大・縮小可能で、保存画像は拡大・縮小されていない画像となります。下記の手順で撮影画像の拡大、縮小ができます。
1. 画像取得状態の撮影画面上で右クリックし、”Zoom” → “Fixed Zoom”を選択して下さい。
2. 拡大 → “×1″~”×16″ 縮小 → “1/16″, “1/8″, “1/4″, “1/2″が選択可能です。 - StViewerの描画機能にて、表示単位を変更することはできますか?
-
更新日:
タグ:描画データの表示単位・桁数・倍率設定方法を下記に示します。
・表示単位設定方法
ImageDisPlayWnd → Drawing Tool → Text Of Length Unit の文字列を変更すると、
表示される単位が変わります。・小数点以下の桁数設定方法
ImageDisPlayWnd → Drawing Tool → Precision For Lengthの数値を変更すると、
表示される数値の小数点以下の桁数が変わります。・倍率設定方法
ImageDisPlayWnd → Drawing Tool → Conversion X , Conversion Yの数値を変更すると、
表示される数値の倍率(ピクセル数を何倍にした数値か)が変わります。描画設定を保存する場合、File → Configuration File Setting の
“DisPlay Image Window”から保存設定を選択して下さい。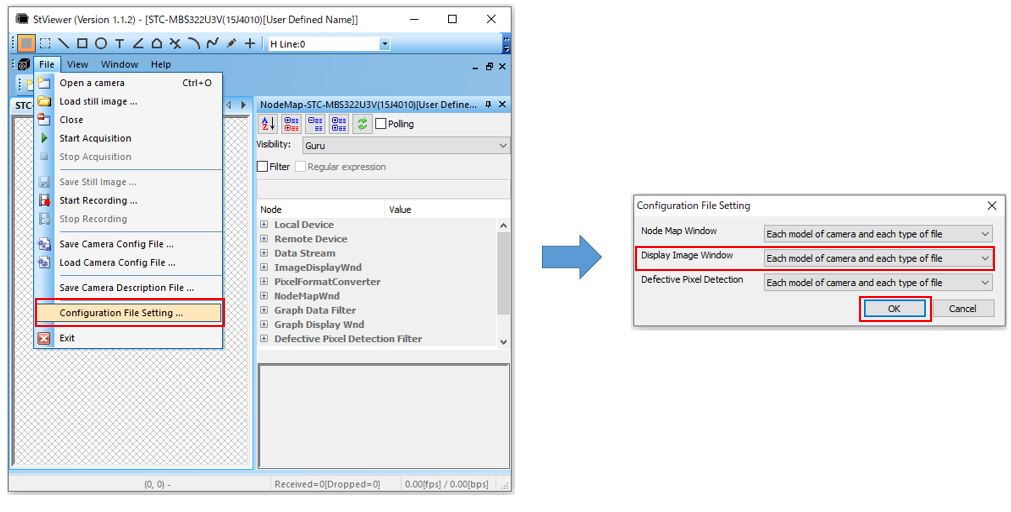
保存カテゴリ 説明 none 保存されない all cameras and all files すべてのカメラで同じ設定に保存される each model of camera and each type of file 同一モデルであれば、同じ設定で保存される each camera and each file カメラ毎に設定が保存される - StViewerを使用した描画データ付き画像を保存する方法を教えて下さい
-
更新日:
タグ:ImageDisplayWnd → Drawing Tool → Enable Drawing On Saving Image を “True” に設定して下さい。
描画データ付き画像の保存は、
プレビュー画面上の右クリックでPreviewImageを保存したときのみ可能となります。
ファイルメニューやツールバーのボタンで画像保存した場合や、
動画ファイルに対しては描画データ付きで保存できません。 - StViewerにて描画機能は使用できますか?
-
更新日:
タグ:描画機能は、v1.1.1バージョン以降のStViewerにて使用できます。
* v1.0.8バージョン以前のStViewerは、描画機能には対応していません。描画メニューは、StViewer上部の
View → Toolbars and Docking Windows → Drawing を選択すると表示されます。 - 露光時間やゲイン等のカメラパラメータを調整するサンプルプログラムはありますか?
-
更新日:
タグ:カメラパラメータ(「露光時間」や「ゲイン」等)を調整するサンプルコードは、
SentechSDKに含まれるサンプルコード「AutoFunction」 および
StViewerで各機能を選択時に、「Node Map」下部に表示されるサンプルコードを参照下さい。 - 1つのStViewerウィンドウで複数台のカメラ画像を取得することはできますか?
-
更新日:
タグ:下記手順にて、1つのStViewerウィンドウで複数台のカメラ画像を取得できます。
(1)StViewer起動
(2)Device Selection画面にて、カメラ1を選択し「OK」を選択
(3)StViewerにて、File → Openを開き、カメラ2を選択し「OK」を選択
* カメラ3以降は、手順(3)を必要台数分繰り返して下さい。
(4)Stviewerにて、Windows → Tileを開き「Horizontal」または「Vertical」を選択「Horizontal」・・・1つのStViewerウィンドウに複数台のカメラ画面が横に並びます
「Vertical」・・・・1つのStViewerウィンドウに複数台のカメラ画面が縦に並びます・カメラ設定時の注意
1つのStViewerウィンドウにて複数台の画像を取得・確認することができますが、
カメラの設定はカメラごとに行う必要があります。
下記画面のように設定を行うカメラの設定タブを選択し、設定を行って下さい。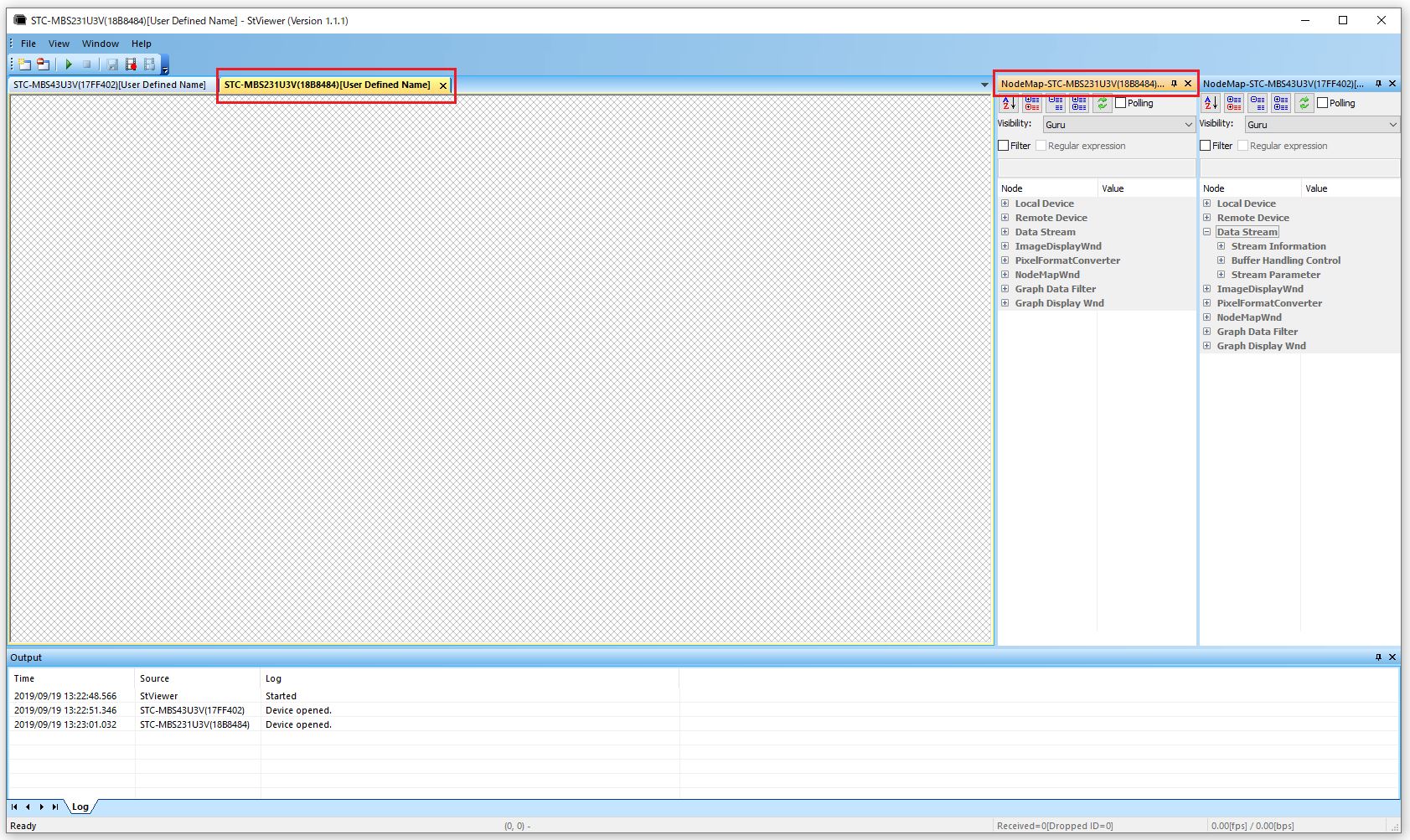
- StViewerを使用して設定をUserSetに保存したのですが、設定がカメラに保存されていません
-
更新日:
タグ:UserSetで保存される設定は、”Remote Device”のカメラ設定になります。
”Remote Device”以外の設定についてはUserSetには保存されません。StViewerの”Remote Device”以外の設定は、使用の都度設定するか、
Sentech SDKを使用し、設定保存できるソフトウェアを作成し使用下さい。 - 「File StGenTL.cti not valid」エラーが表示されStViewerを起動できません
-
更新日:
タグ:使用しているPCに、v3.09以前のStCamSWareがインストールされている可能性があります。
v3.09以前のStCamSWareではStGenTL.ctiファイルのインストール先が、SentechSDKと異なるため、
両方をインストールした場合、古いバージョンのStGenTL.ctiファイルが使用されてしまい、
エラーが表示されます。このメッセージが表示された場合は、StCamSWareをアンインストールし、
v3.10以降のStCamSWareを再インストールして下さい。 - StViewerで設定するシャッタスピード (露光時間) の単位を教えて下さい
-
更新日:
タグ:シャッタスピード(露光時間) の設定単位は、μs[マイクロ秒]です。