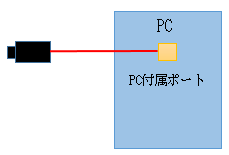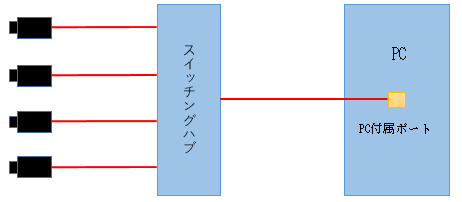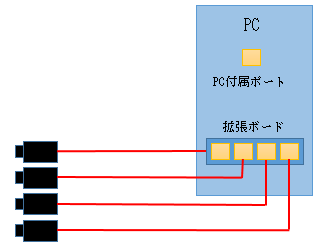GigE Vision (Sシリーズ)
- GigE Visionカメラを使用する場合、どのようなケーブルが使用できますか?
-
更新日:
タグ:100m以下の1000BASE-T対応CAT5e以上のケーブルを使用して下さい。
- GigE Visionカメラを使用する場合、画像取得のソフトウェアはどのようなものがありますか?
-
更新日:
タグ:Sentech SDK Packageを弊社より提供しています。
Sentech SDK Packageにはビューワーソフト(StViewer)が含まれます。ソフトウェアは、ソフトウェアダウンロードよりダウンロードして下さい。
GigE Vision対応のVisionソフトウェアの使用も可能です。
- GigE Visionカメラの接続例を教えて下さい
-
更新日:
タグ:下記の①または②の構成があります。
PoE対応構成でない場合、別途6ピンコネクタからの電源供給が必要となります。①PC1台にカメラ1台接続
②PC1台にカメラ複数台接続
・スイッチングハブを使用する場合
メリット:
スイッチングハブの設置場所によっては、スイッチングハブ-PC間のケーブル引き回しが簡単にできます。デメリット:
スイッチングハブ-PC間の伝送帯域(1Gbps)により、フリーラン動作 / 高速トリガ動作 で
同時に使用できるカメラ台数もしくは、フレームレートに制限があります。
スイッチングハブ用の電源が必要となり、設置場所を考慮する必要があります。・PCへ拡張ボードを取り付けた場合
メリット:
各ポートが独立しているボードの場合、複数台のカメラを接続しても各カメラを高フレームレートにて動作できます。
拡張ボードはPC内に取り付ける為、コンパクトな設計が可能です。デメリット:
拡張ボードは最大4ポートのボードが多い為、カメラを5台以上使用する際は複数の拡張ボードが必要になります。
カメラ-PCの接続となる為、システム内のケーブルの引き回しが複雑になります。
ノートPCや拡張スロットルに制限があるPCでは対応出来ません。 - GigE VisionカメラのIPアドレスを10進数で固定IPアドレスを設定する方法を教えて下さい
-
更新日:
タグ:Sentech SDK Packageをインストールすると、
IP設定ソフトウェア「GigECameraIPConfig_VC141_x64」がインストールされます。
インストール先フォルダを変更しなかった場合、
C:\Program Files\OMRON_SENTECH\SentechSDK\v(バージョン)\Applicationのフォルダ内に実行ファイルがコピーされます。以下の手順で10進数による固定IPアドレスを設定できます。
1. カメラを接続して「GigECameraIPConfig_VC141_x64」を実行して下さい。
2. Device Selection画面が開くのでカメラを選択し、OKを押して下さい。
3. GigE Camera IP Configが開くので、右下の「PersistentIP」にチェックを入れて下さい。
4. IP address、Subnet maskを入力して下さい。
5.「DHCP」のチェックを外し、「Apply」を押してください。
6. 設定後、StViewerを実行し、Device Selection画面のDevice Configration側のIP Addressが設定した
IPアドレスになっていることを確認して下さい。 - PoEカメラを複数台で使用したいのですが、推奨のPoEハブ仕様を教えて下さい
-
更新日:
タグ:下記仕様を満たすPoEハブの使用を推奨します
・9Kジャンボフレーム以上 対応
・1000Mbp (1Gbps)以上 対応PC – PoEハブ間での伝送帯域、接続台数、カメラ設定等によっては、
フレームレートの制限やコマ落ち等が発生する場合があります。 - GigE Visionカメラを接続するとネットワーク使用率が高くなります
-
更新日:
タグ:GigEカメラはフルフレームレート出力時、1秒に約1Gb程度の通信を行い続けるため、
ネットワーク使用率は高くなります。
※フレームレートを下げることで、ネットワーク使用率は下がります。実システムでGigE Vision カメラを使用する場合、
外部接続(インターネット接続やイントラネットへの接続等)しないシステムでの使用を推奨します。 - StViewerにて画像の一部しか表示されません
-
更新日:
タグ:StViewer起動時は原画像(x1)表示の為、カメラによってはStViewer上で画像の一部のみが表示されます。
画像全体を表示する場合は、StViewerのZoom機能を使用し、画像全体が表示される縮小倍率を選択して下さい。以下の手順で,画像全体が表示される縮小倍率を選択して下さい。
1. 画像取得状態の撮影画面上で右クリックし、”Zoom” → “Fixed Zoom”を選択して下さい。
2. 縮小倍率 → “1/16″, “1/8″, “1/4″, “1/2″が選択可能です。 - StViewerを使って撮影画像の拡大、縮小はできますか?
-
更新日:
タグ:StViewerのZoom機能を使用して撮影画像を拡大・縮小することができます。
ただし、撮影中の画像のみ拡大・縮小可能で、保存画像は拡大・縮小されていない画像となります。下記の手順で撮影画像の拡大、縮小ができます。
1. 画像取得状態の撮影画面上で右クリックし、”Zoom” → “Fixed Zoom”を選択して下さい。
2. 拡大 → “×1″~”×16″ 縮小 → “1/16″, “1/8″, “1/4″, “1/2″が選択可能です。 - 描画機能を行えるSentechSDKサンプルコードはありますか?
-
更新日:
タグ:描画機能のSentechSDKサンプルコードは「DrawOnImage」となります。
「DrawOnImage」は、v1.1.1バージョン以降のSentech SDKにて使用できます。 - GigE Visionカメラを使用する場合、POEスイッチはどのようなものがありますか?
-
更新日:
タグ:弊社にて接続検証を行ったPoEスイッチは下記ネットワーク機器メーカのスイッチとなります。
・NETGEAR
・パナソニックEWネットワークス株式会社また、ネットワーク機器メーカにて接続検証を行ったPOEスイッチは下記になります。
〇メーカ
・パナソニックEWネットワークス株式会社〇型式
・GA-ASシリーズ
・GA-MLシリーズ本情報は、動作保証をするものではありません。
スイッチを使用する際は事前に実機での動作確認をお願いします。スイッチに関するお問い合わせはネットワーク機器メーカへお願いします。
このFAQを別のページで表示する