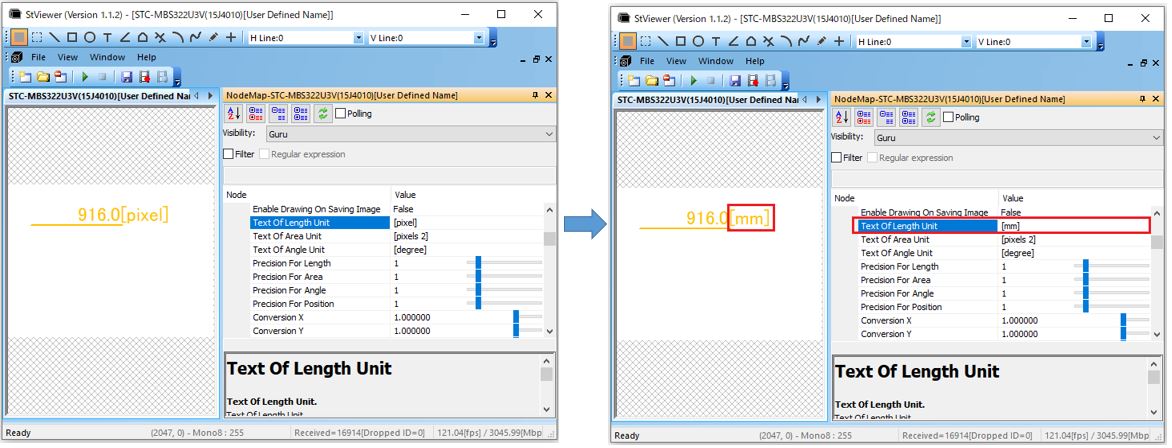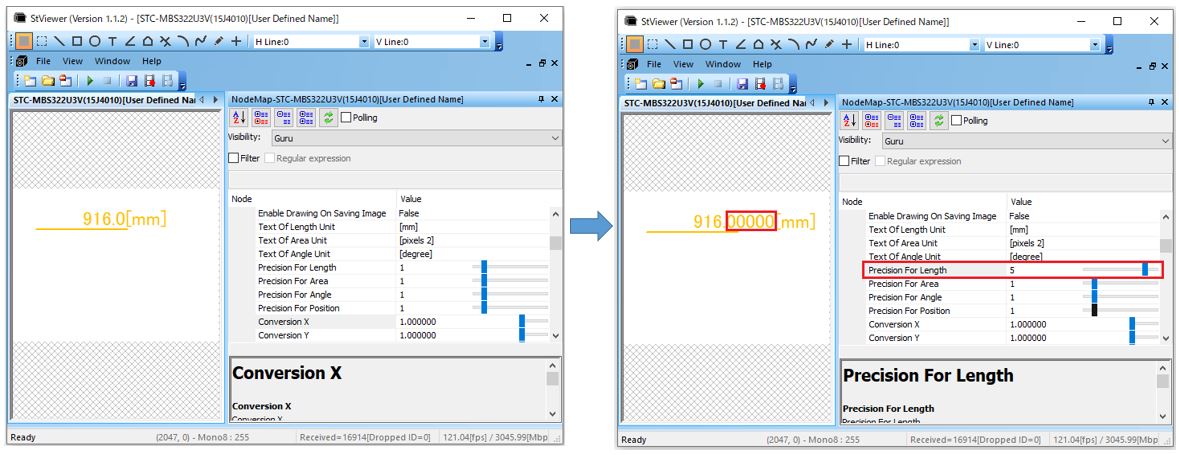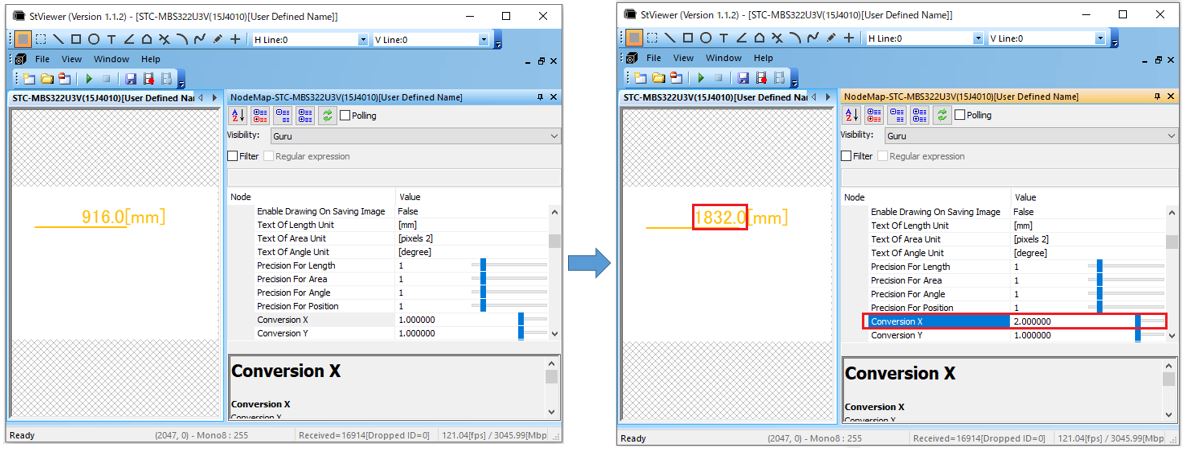USB3 Vision
- USB3 Visionカメラを使用する場合、注意することはありますか?
-
更新日:
タグ:USB3 VisionカメラのパフォーマンスはUSB3.0ホストコントローラ(ドライバ含)の性能、
USBポートからの安定電源供給によって変わります。USBカメラへの電力供給、USBカメラからの画像の処理等から、
1カメラ – 1 USBホストコントローラとなる接続構成を推奨します。ハブを使用して複数台のカメラを使用する場合、
セルフパワータイプのUSB3.0ハブの利用を推奨します。
ハブの性能等は、ハブ提供メーカーにご確認下さい。USB3 Visionカメラの動作が不安定な場合、以下を確認して下さい。
・カメラのフレームレート設定
複数カメラ – 1 USBホストコントローラとなる構成の場合、
カメラのフレームレートを下げて動作をご確認下さい。・USBケーブル長
USB3.0規格でのケーブル長規定は、3.0mまでとなります。
3.0m以上のUSB3.0ケーブルを使用されている場合、
3.0m未満のUSB3.0ケーブルを使用し、動作をご確認下さい。・ホストコントローラのドライバ確認
USB3 Visionカメラを接続しているUSBポートを制御しているUSB3.0ホストコントローラのドライバが
最新かUSB3.0ホストコントローラのメーカーサイトにて確認して下さい。・PCのUSB電源管理を確認
USBのセレクティブサスペンドの設定によっては、USBポートの電源が自動的に切れる場合があります。
省電力モードを“無効”に変更し、動作をご確認下さい。 - StViewerでUSBカメラが表示されません
-
更新日:
タグ:USB3Vision カメラ以外のUSBカメラ(USB2.0)はStViewerを使用できません。
USB3Vision カメラであっても、PCのUSB3.0ホストコントローラーのドライバがインストールされていない場合、
カメラへの電源供給が十分でない場合、USBカメラを認識できません。
PCのUSB3.0ホストコントローラーのドライバが最新かデバイスマネージャー及び、
メーカーのサイトにて確認して下さい。一部、6ピンからの外部電源入力推奨USB3Vision カメラがあります。
- StViewerにて画像の一部しか表示されません
-
更新日:
タグ:StViewer起動時は原画像(x1)表示の為、カメラによってはStViewer上で画像の一部のみが表示されます。
画像全体を表示する場合は、StViewerのZoom機能を使用し、画像全体が表示される縮小倍率を選択して下さい。以下の手順で,画像全体が表示される縮小倍率を選択して下さい。
1. 画像取得状態の撮影画面上で右クリックし、”Zoom” → “Fixed Zoom”を選択して下さい。
2. 縮小倍率 → “1/16″, “1/8″, “1/4″, “1/2″が選択可能です。 - StViewerを使って撮影画像の拡大、縮小はできますか?
-
更新日:
タグ:StViewerのZoom機能を使用して撮影画像を拡大・縮小することができます。
ただし、撮影中の画像のみ拡大・縮小可能で、保存画像は拡大・縮小されていない画像となります。下記の手順で撮影画像の拡大、縮小ができます。
1. 画像取得状態の撮影画面上で右クリックし、”Zoom” → “Fixed Zoom”を選択して下さい。
2. 拡大 → “×1″~”×16″ 縮小 → “1/16″, “1/8″, “1/4″, “1/2″が選択可能です。 - 描画機能を行えるSentechSDKサンプルコードはありますか?
-
更新日:
タグ:描画機能のSentechSDKサンプルコードは「DrawOnImage」となります。
「DrawOnImage」は、v1.1.1バージョン以降のSentech SDKにて使用できます。 - SentechSDK(v1.1.1以降) のインストール方法を教えて下さい
-
更新日:
タグ:(1) ホームページからダウンロードしたインストーラを実行します。
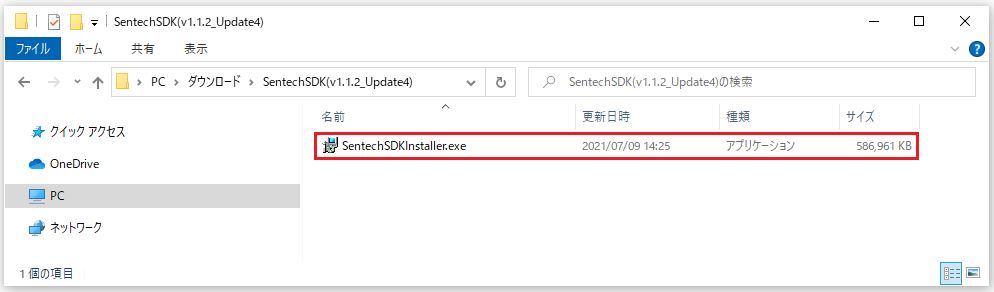
(2)「Install」を選択して下さい。
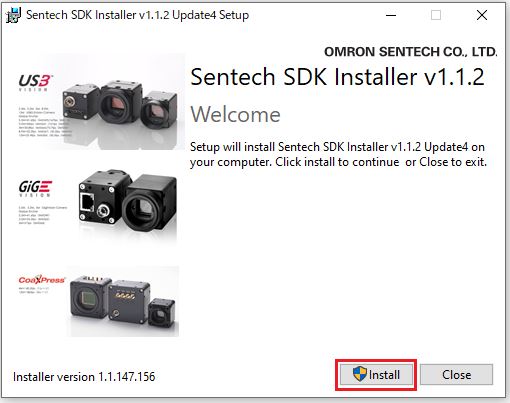
※インストール中、ユーザアカウント制御が表示される場合は「はい」を選択して下さい。
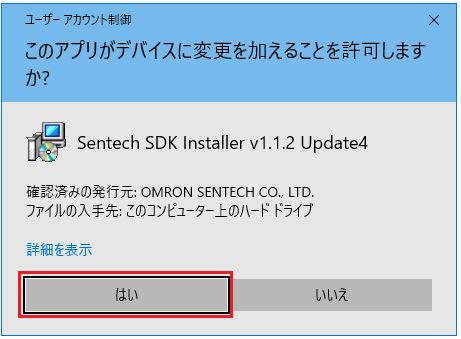
(3)「Next」を選択して下さい。
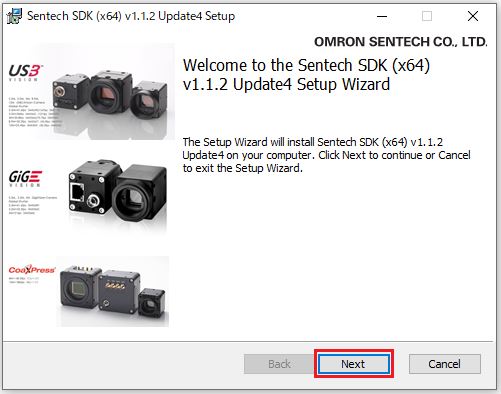
(4)「Attention:」の内容を確認の上、「I accept the terms in the License Agreement」の
チェックボックスにチェックを入れ、「Next」を選択して下さい。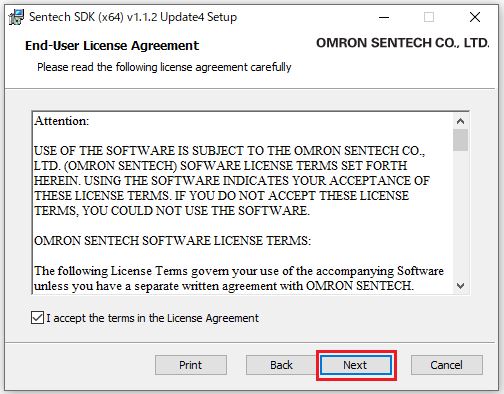
(5)インストールタイプを選択して下さい。(Completeインストールタイプ推奨)
・Typical
基本機能のインストールになります。
デモ用途、カメラの動作確認で使うアプリケーション(StViewer等)はインストールされますが、
サンプルプログラム等のファイルはインストールされません。
・Custom
Custom ではインストールする項目を選択できます。
・Complete
アプリケーション(StViewer等)、SDK関連ファイル全てインストールします。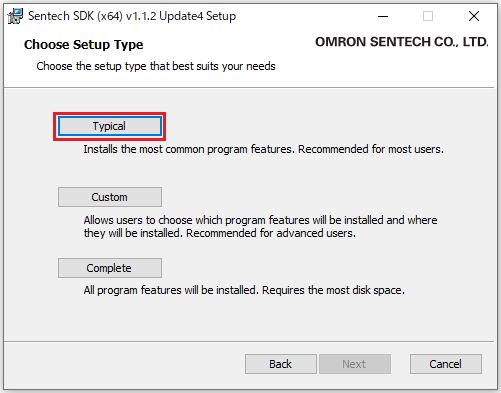
(6)「Install」を選択して下さい。
インストールが開始されます。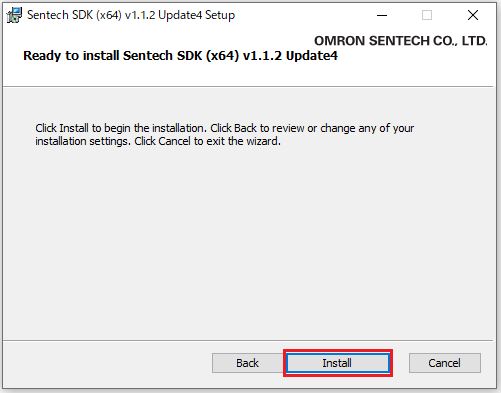
(7)「Finish」を選択し、インストール完了となります
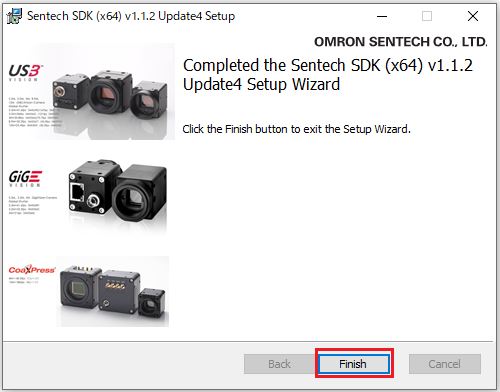
- Python開発に対して、Sentech SDKで使用可能なIDEを教えて下さい
-
更新日:
タグ:弊社で動作確認を行った環境はPythonを含んだIDLEとなります。
- StViewerの描画機能にて、表示単位を変更することはできますか?
-
更新日:
タグ:描画データの表示単位・桁数・倍率設定方法を下記に示します。
・表示単位設定方法
ImageDisPlayWnd → Drawing Tool → Text Of Length Unit の文字列を変更すると、
表示される単位が変わります。・小数点以下の桁数設定方法
ImageDisPlayWnd → Drawing Tool → Precision For Lengthの数値を変更すると、
表示される数値の小数点以下の桁数が変わります。・倍率設定方法
ImageDisPlayWnd → Drawing Tool → Conversion X , Conversion Yの数値を変更すると、
表示される数値の倍率(ピクセル数を何倍にした数値か)が変わります。描画設定を保存する場合、File → Configuration File Setting の
“DisPlay Image Window”から保存設定を選択して下さい。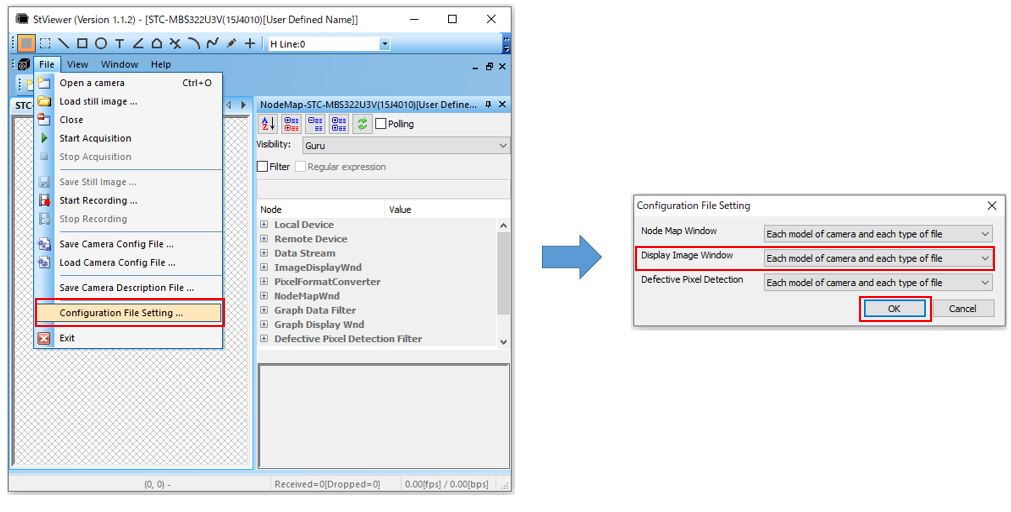
保存カテゴリ 説明 none 保存されない all cameras and all files すべてのカメラで同じ設定に保存される each model of camera and each type of file 同一モデルであれば、同じ設定で保存される each camera and each file カメラ毎に設定が保存される - StViewerを使用した描画データ付き画像を保存する方法を教えて下さい
-
更新日:
タグ:ImageDisplayWnd → Drawing Tool → Enable Drawing On Saving Image を “True” に設定して下さい。
描画データ付き画像の保存は、
プレビュー画面上の右クリックでPreviewImageを保存したときのみ可能となります。
ファイルメニューやツールバーのボタンで画像保存した場合や、
動画ファイルに対しては描画データ付きで保存できません。 - StViewerにて描画機能は使用できますか?
-
更新日:
タグ:描画機能は、v1.1.1バージョン以降のStViewerにて使用できます。
* v1.0.8バージョン以前のStViewerは、描画機能には対応していません。描画メニューは、StViewer上部の
View → Toolbars and Docking Windows → Drawing を選択すると表示されます。