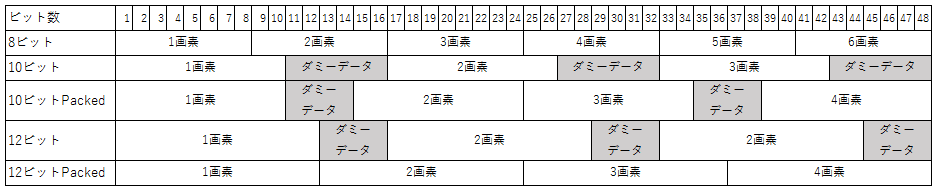Other
- StViewerの使い方を教えて下さい
-
更新日:
タグ:弊社ホームページのソフトウェアダウンロードページより、
「StViewerマニュアル」をダウンロードしご確認下さい。 - 画素フォーマットにあるPacked10, Packed12はどういったものですか?
-
更新日:
タグ:画像は8ビット単位で転送されるため、10ビットのデータ転送を行う場合、16ビット転送(6ビットは余剰分)となり、
6ビットのダミーデータを含みます。
12ビットの場合は16ビット転送データ中4ビットのダミーデータを含みます。
Packed機能を使用して16ビット転送データの余剰分を次画素データ転送に利用し、
総転送データが減少することにより、転送速度が向上し、フレームレートが上がります。 - 画像の四隅が黒いです
-
更新日:
タグ:カメラのセンサーサイズとレンズのサイズが適応していないため
(レンズ適応センサーサイズよりもカメラのセンサーサイズの方が大きい)、
レンズ鏡筒が映り込み、画像の四隅が黒い現象(ケラレ)が生じます。
カメラのセンサーサイズに適応したレンズをご使用下さい。 - 真っ暗な映像が表示されます
-
更新日:
タグ:カメラからレンズキャップを外し、カメラにレンズを取り付け、映像を取得、
確認して下さい。
レンズが取り付けられている場合、レンズの絞りを調整して下さい。 - 真っ白な映像が表示されます
-
更新日:
タグ:弊社ボードタイプカメラの一部の機種を除き、
弊社カメラにはレンズがついておりません。
カメラにレンズを取り付け、映像を取得、確認して下さい。
レンズが取り付けられている場合、レンズの絞りを調整して下さい。 - Windows Embeddedには対応していますか?
-
更新日:
タグ:弊社ではWindows Embeddedでの動作確認をしておりません。
カメラのデモ機等にて動作検証を行った上で、使用下さい。カメラのデモ機貸し出しに関しては、
弊社営業までお問い合わせ下さい。 - オートアイリスレンズを使用しているのですが、真っ暗な映像が表示されます
-
更新日:
タグ:弊社カメラにはオートアイリスレンズ駆動用の電源/接続コネクタはありません。
そのため、レンズに電源が入らず絞りがクローズされ真っ暗な映像が表示となっています。オートアイリス用の電源を別途準備して頂くか、
手動で絞りを調整できるレンズを使用して下さい。 - オートフォーカス機能のあるカメラはありますか?
-
更新日:
タグ:オートフォーカス機能が搭載されている機種はありません。
- 画素欠陥補正機能とはどのような機能でしょうか?
-
更新日:
タグ:画素欠陥補正はセンサーの欠陥画素を画素補完する機能です。
補正は下記のようなイメージになります。
補正前:白い欠陥画素がある →

補正後:画素欠陥補正機能にて隣接した画素データをもとに補正 →
- VisionProでUSBカメラの画像取り込みができません
-
更新日:
タグ:解像度が高いカメラの場合、取込用バッファが不足し画像の取り込みができず、
エラーが発生する場合があります。下記資料を参考に、「使用メモリーの軽減」、「プールサイズの指定」等を行い、
USBカメラの画像取り込みが行えるか確認して下さい。