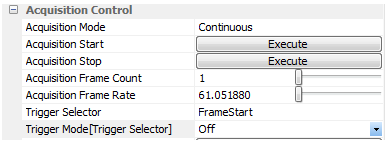StViewer
- 「File StGenTL.cti not valid」エラーが表示されStViewerを起動できません
-
更新日:
タグ:使用しているPCに、v3.09以前のStCamSWareがインストールされている可能性があります。
v3.09以前のStCamSWareではStGenTL.ctiファイルのインストール先が、SentechSDKと異なるため、
両方をインストールした場合、古いバージョンのStGenTL.ctiファイルが使用されてしまい、
エラーが表示されます。このメッセージが表示された場合は、StCamSWareをアンインストールし、
v3.10以降のStCamSWareを再インストールして下さい。 - USB/GigE Visionカラーカメラで取り込んだ画像が緑がかっている
-
更新日:
タグ:USB / GigE Vision カメラーカメラは、ベイヤー配列のセンサーを搭載しています。
ホワイトバランスOFF設定時やホワイトバランス設定が適切でない場合、
取り込んだ画像が、緑がかっている画像になる場合があります。
下記手順にて、ホワイトバランス調整を行ってください。以下、StViewerでのホワイトバランス調整方法です。(USB3 Vision, GigE Vision)
1. 画像取得を停止した後、RemoteDevice → AnalogControl → Balance White Autoにて
「Once」または「Continuous」を選択して下さい。「Once」→ 一度のみホワイトバランスを自動調整
「Continuous」 → 継続してホワイトバランスを自動調整以下、StCamsWareでのホワイトバランス調整方法です。(USB3 Vision, USB3.0, USB2.0)
1.「オプション」メニュー → 「設定」 を選択し、設定画面の 「詳細設定」 を選択して下さい。
2.「ホワイトバランス」タブを選択し、「ホワイトバランスモード」の、
「マニュアルWB」,「AWB」,「ワンショットAWB」のいずれかを選択して下さい。「マニュアルWB」 → 手動でホワイトバランスを調整
「AWB」→ 継続してホワイトバランスして自動調整
「ワンショットAWB」→ 一度のみホワイトバランスを自動調整 - StViewerで設定するシャッタスピード (露光時間) の単位を教えて下さい
-
更新日:
タグ:シャッタスピード(露光時間) の設定単位は、μs[マイクロ秒]です。
- SentechSDK, StViewerにおいてカメラパラメーターのタイプによる違いは何ですか?
-
更新日:
タグ:GenICam規格により、カメラのパラメーターは以下のタイプに分けられます。
IBoolean: True / Falseのいずれかを選択するパラメーター
IInteger: Integer値を保存するパラメーター
IFloat: Float値を保存するパラメーター
IEnumeration: 選択肢から選択するパラメーター
IString: 文字を保存するパラメーター
ICommand: カメラに対してコマンドを実行するパラメーターパラメーターのタイプによって制御方法が異なります。
パラメーターの制御方法は、AutoFunctionsやFeatureListサンプルプログラムを参考にして下さい。
StViewerのNodeMap中に表示されているカメラ設定を選択すると、NodeMap下部に設定の詳細及び
サンプルコードが表示されますので参考にして下さい。 - SentechSDKに含まれるサンプルコードを実行すると、StViewerまたは他のサンプルプログラムで画像が取得できなくなりました
-
更新日:
タグ:FrameStartTriggerサンプルコードは、カメラをトリガモードに設定し、フリーランモードに設定せず終了する為、
カメラがトリガモードのままとなり、トリガ信号の入力が無いと画像取得は行えません。StViewerを使用してカメラを接続し、「Trigger Mode」をOffに設定することでフリーランモードに戻ります。
実際のプログラム内でカメラ設定を変更する場合、必要に応じてプログラム終了前にカメラ設定を戻すことを
推奨します。 - USB3Visionカメラ、GigE Visionカメラ共通で使用できるソフト、SDKはありますか?
-
更新日:
タグ:USB3Visionカメラ、GigE VisionカメラはGenICam規格に準拠したカメラです。
GenICam準拠のSentech SDK、Sentech SDKに含まれるStViewerが共通SDK、共通ソフトウェアとなります。 - StViewerでの動画保存方法を教えて下さい
-
更新日:
タグ:動画保存方式を設定して保存できます。
以下の手順で設定できます。
1. File → Start Recordingを選択して下さい。
2.Sentech SDK v1.1.2 Update4 以降のStViewerにて「Start Recording」選択すると、
「Generate multiple still image files?」というメッセージが表示されます。
「いいえ」を選択すると動画ファイルが保存されます。
3. 以下の各種設定を行い、Addを選択してファイル名を設定後、OKを選択して下さい。
4. 画像取得を開始し、動画が保存されることを確認して下さい。各種設定
File Format 画像保存フォーマット
AVI1 → 最大ファイルサイズ 2GB
AVI2 → 最大ファイルサイズ 1TBCompression 圧縮方法
Motion JPEG → MPEGで圧縮
Uncompressed → 非圧縮Quality Value Motion JPEGで保存する時の動画品質 (最大100) Reserve Y 出力画像のY軸 (縦) に対する反転 Frame Rate 動画再生時のフレームレート数 Maximum Frame Count Per File 1ファイルあたりの記録画像フレーム数 時間単位での保存設定は下記を参考にして下さい。
例: 30フレームレートで5分間の動画を取得する設定
File Format AVI1 Compression MPEG Quality Value 50 Reserve Y False Frame Rate 30 Maximum Frame Count Per File 9,000 動画取得時間は「Maximum Frame Count Per File / Frame Rate」にて計算できます。
- StViewerでのカメラ名、ファームウェアバージョン等の確認方法を教えて下さい
-
更新日:
タグ:接続しているカメラ、カメラインタフェース、デバイスバージョンなどを確認できます。
以下の手順で確認できます。
LocalDevice → DeviceInformation にて、接続しているカメラの情報が確認できます。・接続しているカメラの確認
LocalDevice → DeviceInformation → DeviceDisplayName・接続しているカメラのデバイスバージョン (ファームウェアバージョン) の確認
LocalDevice → DeviceInformation → DeviceVersion
* GigE Visionカメラの()内はFPGAバージョンとなります。 - StViewerでの露光時間設定方法を教えて下さい
-
更新日:
タグ:カメラには露光モード(ExposureMode)があり、設定フレームレートを維持した最長露光時間となる露光モード(OFF、露光時間は1 / “フレームレート設定”秒)、
露光時間を任意に設定できる露光モード(Timed、露光時間は設定された露光時間)があります。
露光モードが“OFF”の場合、露光時間はフレームレートによって変化し、任意の露光時間設定は行えません。
任意で露光時間を設定する場合は露光モードを“Timed”に設定して下さい。以下の手順で設定できます。
・露光時間を任意の値で設定する場合
RemoteDevice → AcquisitionControl → ExposureMode → “Timed” に設定し、露光設定を有効にし、
RemoteDevice → AcquisitionControl → Exposure Time で、露光時間を設定して下さい。・露光時間をフレームレートの値によって設定する場合(露光時間は 1 /フレームレート秒)
RemoteDevice → AcquisitionControl → ExposureMode → “OFF” に設定して下さい。 - StViewerにてROIで解像度を下げたのですが、フレームレートが上がりません
-
更新日:
タグ:フレームレート設定、露光時間設定により、解像度を下げたにも関わらずフレームレートが得られていない
可能性があります。
露光時間は、1 / (フレームレート設定)秒以下の設定にする必要があります。ROI機能使用時、下記の手順にてフレームレートを上げることが可能です。
1. 画像取得停止状態で、RemoteDevice → AcquisitionControl → AcquisitionFrameRate にて、
目標のフレームレートを設定して下さい。
2. RemoteDevice → AcquisitionControl → ExposureMode にて、露光設定を “OFF” 又は “Timed” に
設定して下さい。
“Timed”に設定した場合、RemoteDevice → AcquisitionControl → ExposureTimeにて、
露光時間を“1 / (フレームレート設定)秒” 以下で設定し、
RemoteDevice → AcquisitionControl → ExposureAuto にて、自動露光設定を “OFF” に設定して下さい。
3. 画像取得を開始し、フレームレートを確認して下さい。ROI機能使用時、横方向の解像度を下げてもフレームレートは変わりません。
フレームレートを上げたい場合、縦方向の解像度を下げてください。