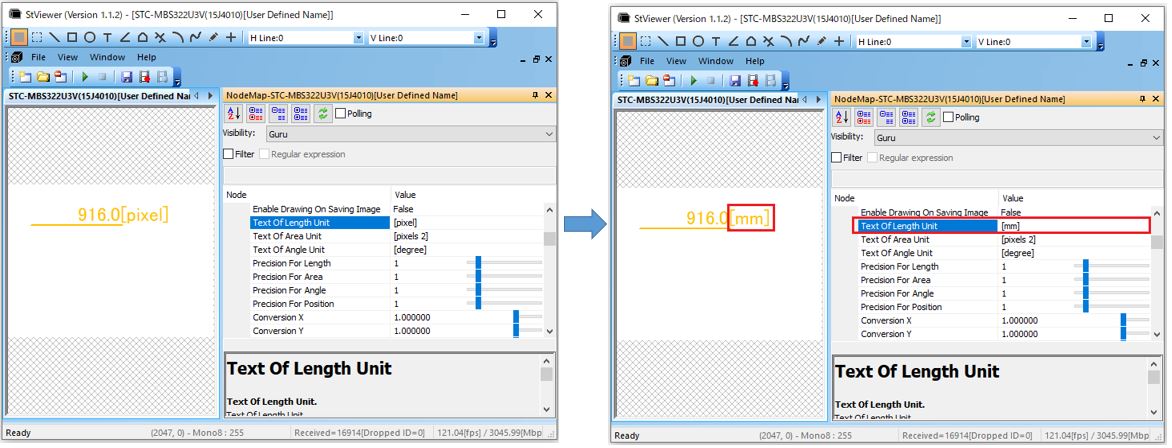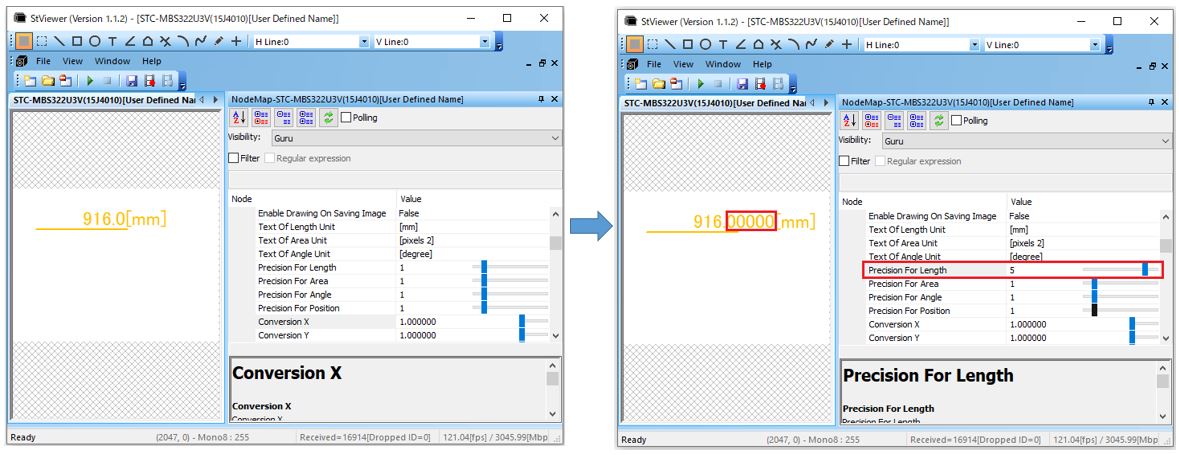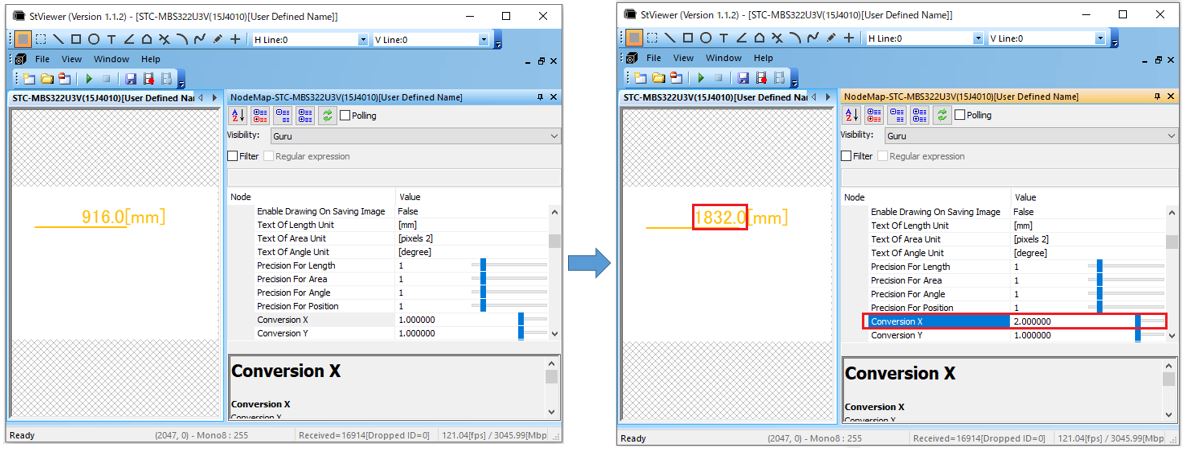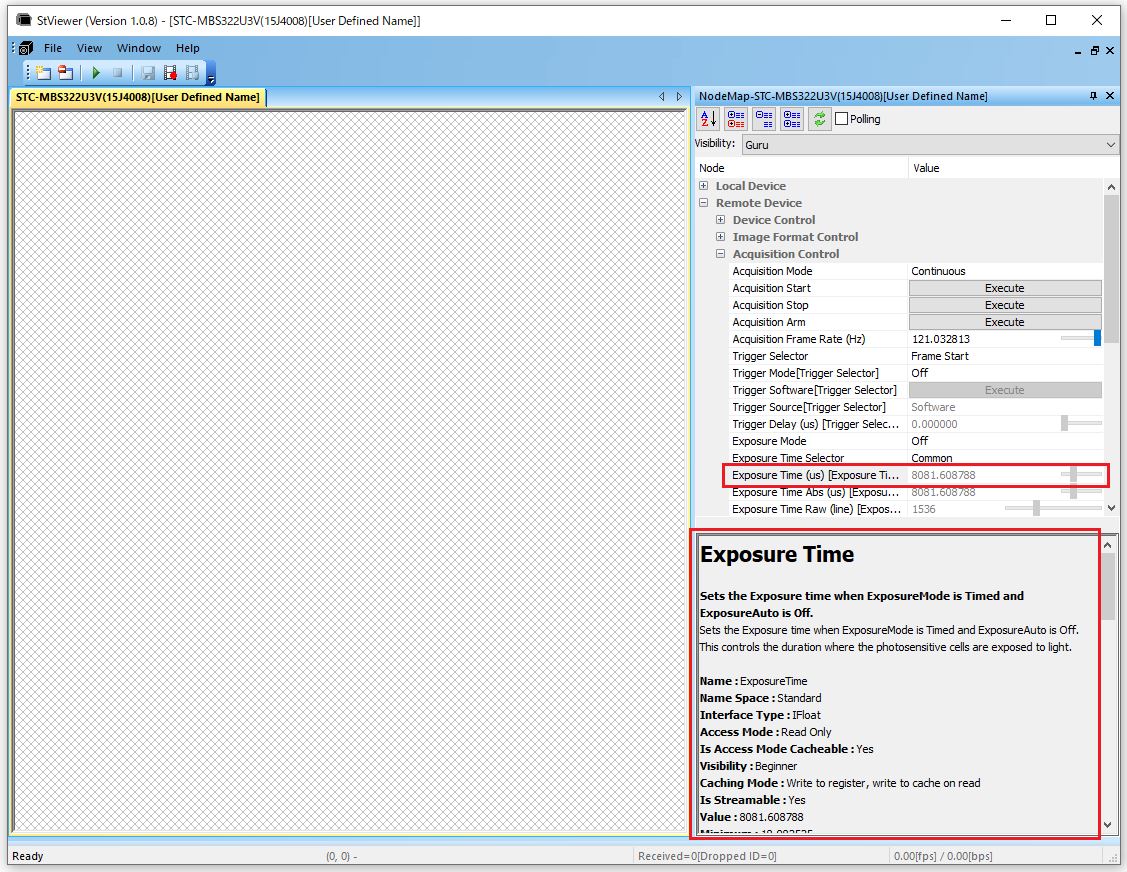GigE Vision (Sシリーズ)
- SentechSDK(v1.1.1以降) のインストール方法を教えて下さい
-
更新日:
タグ:(1) ホームページからダウンロードしたインストーラを実行します。
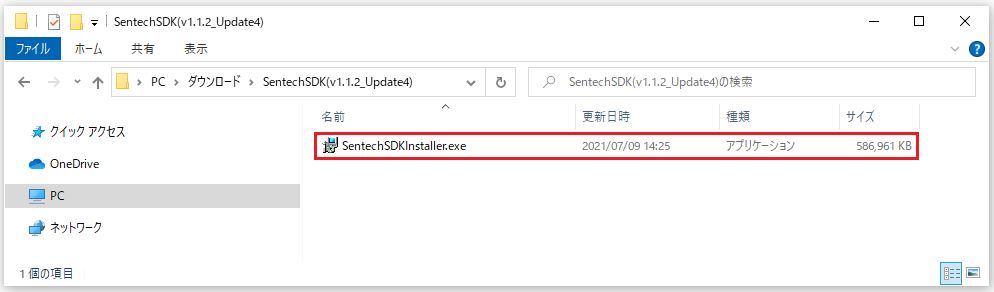
(2)「Install」を選択して下さい。
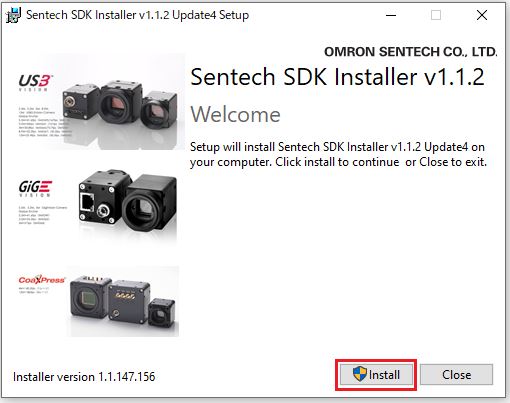
※インストール中、ユーザアカウント制御が表示される場合は「はい」を選択して下さい。
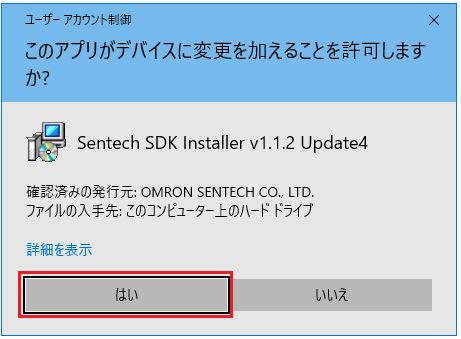
(3)「Next」を選択して下さい。
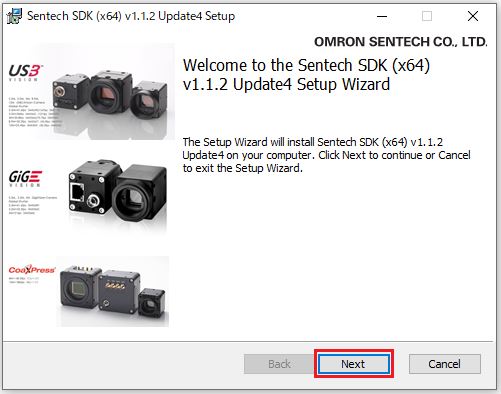
(4)「Attention:」の内容を確認の上、「I accept the terms in the License Agreement」の
チェックボックスにチェックを入れ、「Next」を選択して下さい。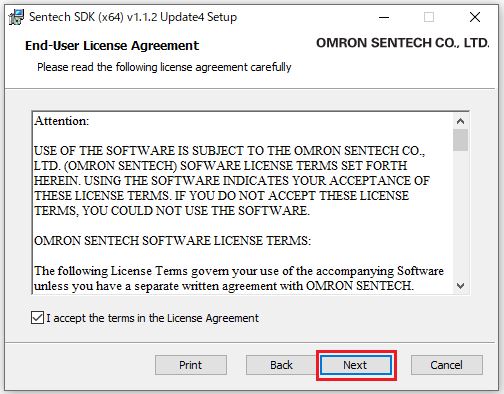
(5)インストールタイプを選択して下さい。(Completeインストールタイプ推奨)
・Typical
基本機能のインストールになります。
デモ用途、カメラの動作確認で使うアプリケーション(StViewer等)はインストールされますが、
サンプルプログラム等のファイルはインストールされません。
・Custom
Custom ではインストールする項目を選択できます。
・Complete
アプリケーション(StViewer等)、SDK関連ファイル全てインストールします。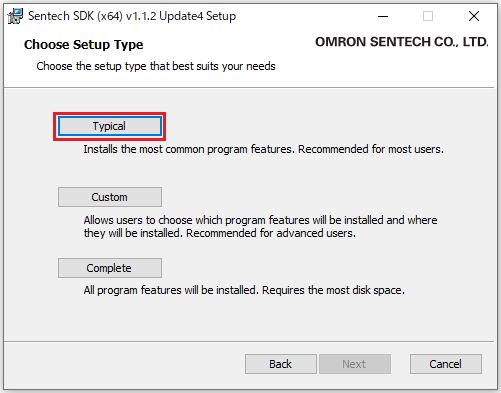
(6)「Install」を選択して下さい。
インストールが開始されます。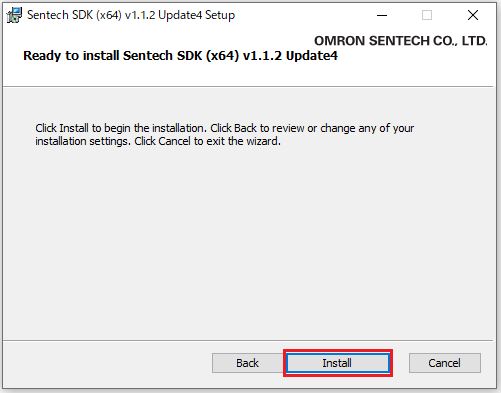
(7)「Finish」を選択し、インストール完了となります
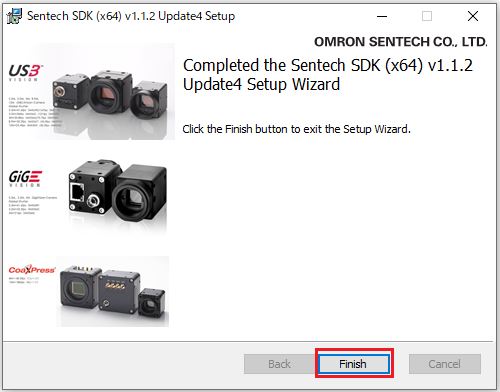
- Python開発に対して、Sentech SDKで使用可能なIDEを教えて下さい
-
更新日:
タグ:弊社で動作確認を行った環境はPythonを含んだIDLEとなります。
- StViewerの描画機能にて、表示単位を変更することはできますか?
-
更新日:
タグ:描画データの表示単位・桁数・倍率設定方法を下記に示します。
・表示単位設定方法
ImageDisPlayWnd → Drawing Tool → Text Of Length Unit の文字列を変更すると、
表示される単位が変わります。・小数点以下の桁数設定方法
ImageDisPlayWnd → Drawing Tool → Precision For Lengthの数値を変更すると、
表示される数値の小数点以下の桁数が変わります。・倍率設定方法
ImageDisPlayWnd → Drawing Tool → Conversion X , Conversion Yの数値を変更すると、
表示される数値の倍率(ピクセル数を何倍にした数値か)が変わります。描画設定を保存する場合、File → Configuration File Setting の
“DisPlay Image Window”から保存設定を選択して下さい。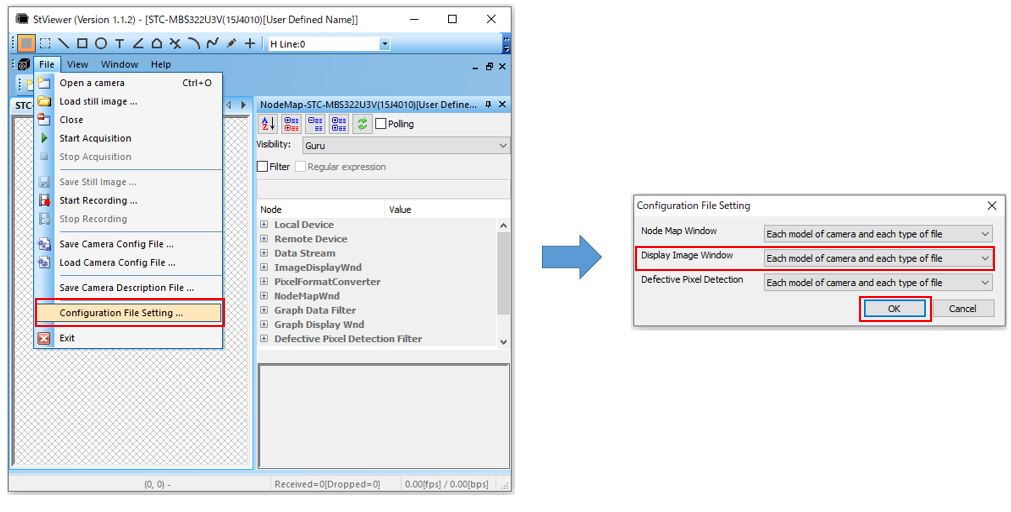
保存カテゴリ 説明 none 保存されない all cameras and all files すべてのカメラで同じ設定に保存される each model of camera and each type of file 同一モデルであれば、同じ設定で保存される each camera and each file カメラ毎に設定が保存される - StViewerを使用した描画データ付き画像を保存する方法を教えて下さい
-
更新日:
タグ:ImageDisplayWnd → Drawing Tool → Enable Drawing On Saving Image を “True” に設定して下さい。
描画データ付き画像の保存は、
プレビュー画面上の右クリックでPreviewImageを保存したときのみ可能となります。
ファイルメニューやツールバーのボタンで画像保存した場合や、
動画ファイルに対しては描画データ付きで保存できません。 - StViewerにて描画機能は使用できますか?
-
更新日:
タグ:描画機能は、v1.1.1バージョン以降のStViewerにて使用できます。
* v1.0.8バージョン以前のStViewerは、描画機能には対応していません。描画メニューは、StViewer上部の
View → Toolbars and Docking Windows → Drawing を選択すると表示されます。 - StViewer上でbit数 (8bits, 10bits, 12bits) を指定して画像を保存する方法を教えて下さい
-
更新日:
タグ:デフォルト設定では8bitでの画像保存となる為、
10bit / 12bitで画像保存する場合、画像フォーマットの設定を変更して下さい。StViewerでの画像保存は、Registered ImageとPreview Imageの選択ができます。
Registered Imageは、カメラから受け取った画像、
Preview Imageは、Destination Pixel Format(StViewer上で表示されている画像フォーマット)に
対応した画像となります。
左上にある保存アイコン使用時は、Preview Imageでの保存となります。
※10bits、12bitsで保存する場合、読み込むアプリケーションが
10bits、12bitsに対応していることを確認して下さい。■モノクロ
デフォルト設定では「Mono8(8bits)」保存となります。
bit数を変更して保存する場合は、下記手順を参照して下さい。画像取得を停止した後、
Remote Device → Image Format Controlを展開し、
Pixel Formatにて画像フォーマットを指定して下さい。画像フォーマットを指定した後、画像取得を開始し、
StViewer上の画像の上で右クリック → Save → Registered Imageを
選択し、画像ファイルの保存形式を選択し、画像を保存して下さい。Mono10やMono12については表示(Bitmap形式)が対応しているため
StViewerにて10bits,12bitsのビットマップ等への保存が可能です。■カラー
デフォルト設定では「BGRa8(8bits)」保存となります。
BGRa8(8bits)で保存する場合、画像取得を開始し、
StViewer上の画像の上で右クリック → Save → Preview Imageを
選択し、画像ファイルの保存形式を選択して下さい。画像フォーマットを10, 12bitsの画像データ(例:BayerRG10, 12)に
変更して保存する場合は、下記手順を参照下さい。画像取得を停止した後、
Remote Device → Image Format Controlを展開し、
Pixel Formatにて画像フォーマットを指定して下さい。画像フォーマットを指定した後、画像取得を開始し、
StViewer上の画像の上で右クリック → Save → Registered Imageを
選択し、画像ファイルの保存形式を選択し、画像を保存して下さい。10, 12bitsの画像データでの保存はRegistered Imageを選択して下さい。
csvデータもしくはstrawデータでの保存のみとなります。
strawデータの変換は、サンプルプログラム(SaveAndLoadImage)を確認して下さい。 - 露光時間やゲイン等のカメラパラメータを調整するサンプルプログラムはありますか?
-
更新日:
タグ:カメラパラメータ(「露光時間」や「ゲイン」等)を調整するサンプルコードは、
SentechSDKに含まれるサンプルコード「AutoFunction」 および
StViewerで各機能を選択時に、「Node Map」下部に表示されるサンプルコードを参照下さい。 - 解像度を下げると画像が暗くなります
-
更新日:
タグ:Remote Device → Acquisition Control → Exposure Mode が “Off” の場合、
最大フレームレートを維持する露光時間が自動的に設定されますが、
解像度を下げるとフレームレートが高く(速く) なり、1フレーム当たりの時間が短くなるため 、
露光時間が短くなり暗い画像になります。明るさを固定にする場合、
Remote Device → Acquisition Control → Exposure Mode を “Timed” (固定)に
設定することで、解像度を下げても明るさは “Exposure Time” の設定時間により固定することができます。 - Sentech SDKサンプルプログラムのある場所が分かりません
-
更新日:
タグ:Sentech SDKインストール時にインストール先フォルダを変更しなかった場合、
C:\Program Files\OMRON_SENTECH\SentechSDK\Development
フォルダ内にサンプルプログラム等のファイルがコピーされます。Developmentフォルダが存在しない場合、Sentech SDKのインストールタイプを
“Complete”に設定し、再度インスト―ルして下さい。・サンプルプログラム格納フォルダ
C:\Program Files\OMRON_SENTECH\SentechSDK\v(バージョン)\Development\Sample
* Zip形式の圧縮ファイルとなりますので、書き込み可能フォルダにコピーし展開して使用して下さい。・マニュアル格納フォルダ
C:\Program Files\OMRON_SENTECH\SentechSDK\v(バージョン)\Development\DocSentech SDKのインストールはこちらを参考にして下さい。
- Linux環境にてSシリーズのGigE Visionカメラが見つからず接続できません
-
更新日:
タグ:Linuxのセキュリティにより、GigE Visionカメラの接続を遮断している可能性があります。
Linux用SDKをインストールした後、/opt/sentech/bin/setnetwork.sh *NIC名* を実行して、
以下の選択肢に「0」を入力して下さい。
※カメラ起動ごとに必要な設定となります。In case that a GigE Camera is in different network and could not be detected, please try to alternate the setting:
(The setting will be applied to the configurations above)
0: no source validation
1: RFC3704 strict reverse path
2: RFC3704 loose reverse path (recommended)
3: Keep current setting (no changes)
Default [3] : 0