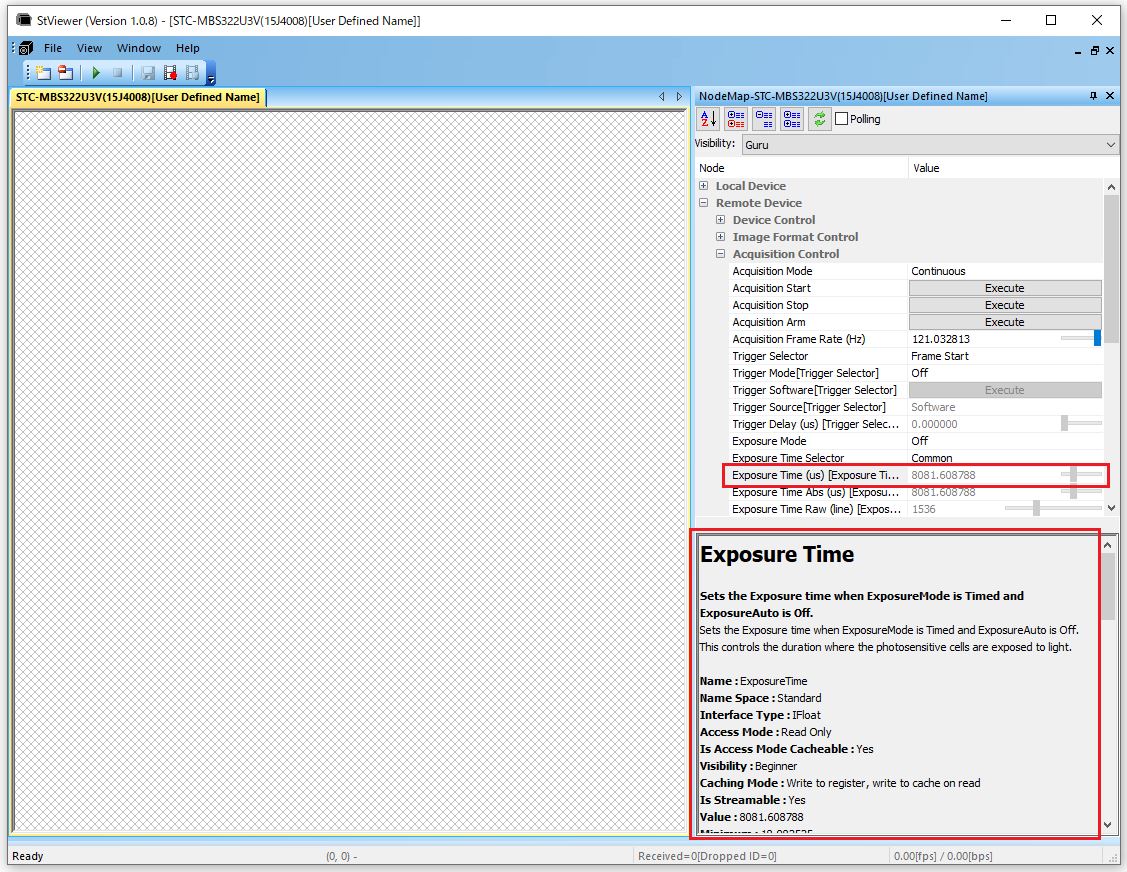GigE Vision (Mシリーズ)
- Sentech SDKサンプルプログラムのある場所が分かりません
-
更新日:
タグ:Sentech SDKインストール時にインストール先フォルダを変更しなかった場合、
C:\Program Files\OMRON_SENTECH\SentechSDK\Development
フォルダ内にサンプルプログラム等のファイルがコピーされます。Developmentフォルダが存在しない場合、Sentech SDKのインストールタイプを
“Complete”に設定し、再度インスト―ルして下さい。・サンプルプログラム格納フォルダ
C:\Program Files\OMRON_SENTECH\SentechSDK\v(バージョン)\Development\Sample
* Zip形式の圧縮ファイルとなりますので、書き込み可能フォルダにコピーし展開して使用して下さい。・マニュアル格納フォルダ
C:\Program Files\OMRON_SENTECH\SentechSDK\v(バージョン)\Development\DocSentech SDKのインストールはこちらを参考にして下さい。
- StGigEPalyer, eBusPlayerで撮影すると画面にロゴが表示されます
-
更新日:
タグ:StGigE Player、eBus Playerは、GigE Vision Mシリーズ カメラをサポートしていません。
GigE Vision Mシリーズ カメラを使用する場合は、Sentech SDK Packageに含まれるStViewer または
GigE Vision対応ソフトウェアを使用して下さい。 - Sentech SDK を利用する際、どのサンプルプログラムから使えばよいでしょうか?
-
更新日:
タグ:画像データの取得を開始するサンプルプログラム
「Grab」や「GrabCallback」を参考にして下さい。Sentech SDK Packageインストール時にインストール先フォルダを変更しなかった場合、
サンプルプログラムの説明資料は
C:\Program Files\OMRON_SENTECH\SentechSDK\v(バージョン)\Development\Doc\StApi\StApi_Jpn.chm
としてコピーされます。
(Sentech SDK Packageのインストールは、「Complete」を選択してインストールして下さい。
「Complete」以外でインストールした場合、サンプルプログラム、説明資料等はインストールされません。)カメラパラメータ(「露光時間」や「ゲイン」等)を調整するサンプルコードは、
StViewerで各機能を選択すると、「Node Map」下部に表示されますのであわせて参照下さい。 - 1つのStViewerウィンドウで複数台のカメラ画像を取得することはできますか?
-
更新日:
タグ:下記手順にて、1つのStViewerウィンドウで複数台のカメラ画像を取得できます。
(1)StViewer起動
(2)Device Selection画面にて、カメラ1を選択し「OK」を選択
(3)StViewerにて、File → Openを開き、カメラ2を選択し「OK」を選択
* カメラ3以降は、手順(3)を必要台数分繰り返して下さい。
(4)Stviewerにて、Windows → Tileを開き「Horizontal」または「Vertical」を選択「Horizontal」・・・1つのStViewerウィンドウに複数台のカメラ画面が横に並びます
「Vertical」・・・・1つのStViewerウィンドウに複数台のカメラ画面が縦に並びます・カメラ設定時の注意
1つのStViewerウィンドウにて複数台の画像を取得・確認することができますが、
カメラの設定はカメラごとに行う必要があります。
下記画面のように設定を行うカメラの設定タブを選択し、設定を行って下さい。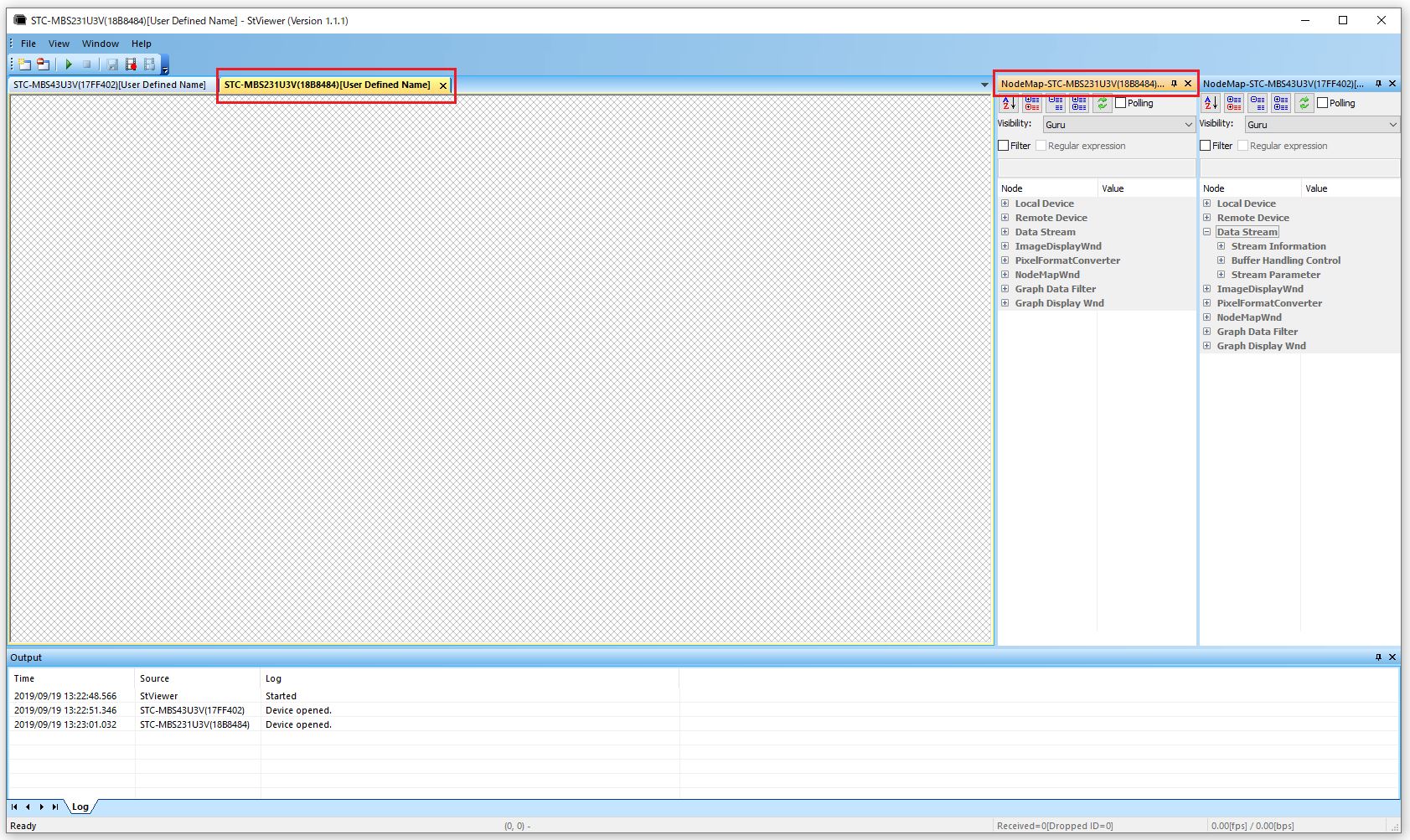
- UserSetをDefaultに設定して読み込むと、IPアドレス設定も変わりますか?
-
更新日:
タグ:IPアドレスはUserSetに保存されないため、変わりません。
IPアドレスの設定は変更した際、自動的にカメラ内部のメモリに保存されます。 - StViewerでカメラを認識しません
-
更新日:
タグ:Sentech SDKのバージョンによっては、一部のGigE Visionカメラ(Mシリーズ)を認識しません。
GigE Visionカメラ(Mシリーズ)を使用する場合、最新のSentech SDK Packageを使用して下さい。 - StViewerを使用して設定をUserSetに保存したのですが、設定がカメラに保存されていません
-
更新日:
タグ:UserSetで保存される設定は、”Remote Device”のカメラ設定になります。
”Remote Device”以外の設定についてはUserSetには保存されません。StViewerの”Remote Device”以外の設定は、使用の都度設定するか、
Sentech SDKを使用し、設定保存できるソフトウェアを作成し使用下さい。 - SentechSDKのdllファイルはどこにありますか?
-
更新日:
タグ: - Sentech SDKはPython対応していますか?
-
更新日:
タグ:対応しています。
Pythonのバージョンを確認の上、ソフトウェアダウンロードページよりダウンロードして下さい。
※Pythonを利用してカメラ制御を行うにはSentech SDKのインストールが必要となります。 - 「File StGenTL.cti not valid」エラーが表示されStViewerを起動できません
-
更新日:
タグ:使用しているPCに、v3.09以前のStCamSWareがインストールされている可能性があります。
v3.09以前のStCamSWareではStGenTL.ctiファイルのインストール先が、SentechSDKと異なるため、
両方をインストールした場合、古いバージョンのStGenTL.ctiファイルが使用されてしまい、
エラーが表示されます。このメッセージが表示された場合は、StCamSWareをアンインストールし、
v3.10以降のStCamSWareを再インストールして下さい。