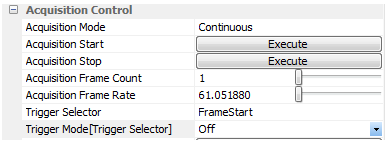GigE Vision (Mシリーズ)
- エッジ強調 (シャープネス) 処理を行うSentechSDKサンプルコードはありますか?
-
更新日:
タグ:エッジ強調 (シャープネス) 処理は、SingleFilterサンプルコードを参考にして下さい。
- 初めてSentechSDKを使用して画像取得、カメラ設定等を行うプログラムを作成する場合、どのサンプルコードを参考にして始めればいいですか?
-
更新日:
タグ:画像取得は、Grab 又は GrabCallbackサンプルコードを参考にして下さい。
カメラ接続後100枚の画像取得を行うサンプルコードとなり、
Grabは、ループ処理による画像取得、
GrabCallbackは、コールバック関数による画像取得になります。カメラ設定は、AutoFunctionsサンプルコードを参考にして下さい。
GigE Visionカメラの接続やカメラ設定変更は、GigEConfiguration, CameraSideROIサンプルコードを参考にして
下さい。画像データフォーマット変換は、SaveAndLoadImageサンプルコードを参考にして下さい。
画像処理は、SingleFilter, MultipleFilterサンプルコードを参考にして下さい。
- SentechSDKに含まれているカメラドライバは何ですか?
-
更新日:
タグ:弊社GigE Visionカメラ専用のSentech GigE Visionフィルタドライバが含まれています。
弊社GigE Visionカメラ専用のフィルタドライバの為、他社のGigE Visionカメラを接続して使用することは
できません。弊社USB3Visionカメラ専用のデバイスドライバも含まれます。
- カメラ設定を変更するSentechSDKサンプルコードはありますか?
-
更新日:
タグ:カメラ設定の変更は、AutoFunctionsサンプルコードを参考にして下さい。
StViewerのNodeMap中に表示されているカメラ設定を選択すると、NodeMap下部に設定の詳細及び
サンプルコードが表示されますので合わせて参考にして下さい。 - SentechSDKに含まれるサンプルコードを実行すると、StViewerまたは他のサンプルプログラムで画像が取得できなくなりました
-
更新日:
タグ:FrameStartTriggerサンプルコードは、カメラをトリガモードに設定し、フリーランモードに設定せず終了する為、
カメラがトリガモードのままとなり、トリガ信号の入力が無いと画像取得は行えません。StViewerを使用してカメラを接続し、「Trigger Mode」をOffに設定することでフリーランモードに戻ります。
実際のプログラム内でカメラ設定を変更する場合、必要に応じてプログラム終了前にカメラ設定を戻すことを
推奨します。 - USB3Visionカメラ、GigE Visionカメラ共通で使用できるソフト、SDKはありますか?
-
更新日:
タグ:USB3Visionカメラ、GigE VisionカメラはGenICam規格に準拠したカメラです。
GenICam準拠のSentech SDK、Sentech SDKに含まれるStViewerが共通SDK、共通ソフトウェアとなります。 - StViewerでの動画保存方法を教えて下さい
-
更新日:
タグ:動画保存方式を設定して保存できます。
以下の手順で設定できます。
1. File → Start Recordingを選択して下さい。
2.Sentech SDK v1.1.2 Update4 以降のStViewerにて「Start Recording」選択すると、
「Generate multiple still image files?」というメッセージが表示されます。
「いいえ」を選択すると動画ファイルが保存されます。
3. 以下の各種設定を行い、Addを選択してファイル名を設定後、OKを選択して下さい。
4. 画像取得を開始し、動画が保存されることを確認して下さい。各種設定
File Format 画像保存フォーマット
AVI1 → 最大ファイルサイズ 2GB
AVI2 → 最大ファイルサイズ 1TBCompression 圧縮方法
Motion JPEG → MPEGで圧縮
Uncompressed → 非圧縮Quality Value Motion JPEGで保存する時の動画品質 (最大100) Reserve Y 出力画像のY軸 (縦) に対する反転 Frame Rate 動画再生時のフレームレート数 Maximum Frame Count Per File 1ファイルあたりの記録画像フレーム数 時間単位での保存設定は下記を参考にして下さい。
例: 30フレームレートで5分間の動画を取得する設定
File Format AVI1 Compression MPEG Quality Value 50 Reserve Y False Frame Rate 30 Maximum Frame Count Per File 9,000 動画取得時間は「Maximum Frame Count Per File / Frame Rate」にて計算できます。
- StViewerでのカメラ名、ファームウェアバージョン等の確認方法を教えて下さい
-
更新日:
タグ:接続しているカメラ、カメラインタフェース、デバイスバージョンなどを確認できます。
以下の手順で確認できます。
LocalDevice → DeviceInformation にて、接続しているカメラの情報が確認できます。・接続しているカメラの確認
LocalDevice → DeviceInformation → DeviceDisplayName・接続しているカメラのデバイスバージョン (ファームウェアバージョン) の確認
LocalDevice → DeviceInformation → DeviceVersion
* GigE Visionカメラの()内はFPGAバージョンとなります。 - ジャンボフレームとは何ですか?
-
更新日:
タグ:ジャンボフレームは、ネットワーク転送単位のパケットサイズを 1500 bytes → 9 kbytes 等に増やし、
1フレームの画像転送に必要なパケット数を減らすことが出来き、転送効率の向上と処理の安定化を実現できます。
(ジャンボパケットも同義です)例えば、GigE Visionカメラで 2,048 x 1,536 解像度 8bitデータを転送する場合、
1フレームあたり約25,165,000 bytesのデータとなります。
ジャンボフレーム無効時は、約16,780 パケット (25,165,000 / 1,500) 、
9 kbytesジャンボフレーム有効時は、約2,800 パケット (25,165,000 / 9,000) となり、
転送パケットを大幅に減らすことができます。GigE Visionカメラを接続するネットワークカードが、9 kbytesジャンボフレームをサポートしている場合、
ジャンボフレームを有効に設定して使用することを推奨します。 - StViewerでの露光時間設定方法を教えて下さい
-
更新日:
タグ:カメラには露光モード(ExposureMode)があり、設定フレームレートを維持した最長露光時間となる露光モード(OFF、露光時間は1 / “フレームレート設定”秒)、
露光時間を任意に設定できる露光モード(Timed、露光時間は設定された露光時間)があります。
露光モードが“OFF”の場合、露光時間はフレームレートによって変化し、任意の露光時間設定は行えません。
任意で露光時間を設定する場合は露光モードを“Timed”に設定して下さい。以下の手順で設定できます。
・露光時間を任意の値で設定する場合
RemoteDevice → AcquisitionControl → ExposureMode → “Timed” に設定し、露光設定を有効にし、
RemoteDevice → AcquisitionControl → Exposure Time で、露光時間を設定して下さい。・露光時間をフレームレートの値によって設定する場合(露光時間は 1 /フレームレート秒)
RemoteDevice → AcquisitionControl → ExposureMode → “OFF” に設定して下さい。