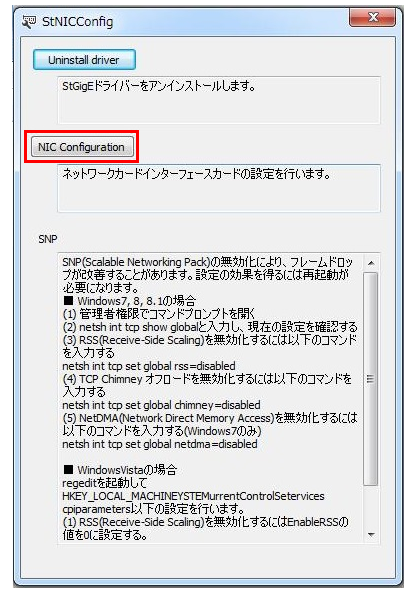すべての質問
- StCamSWareを使用した描画データ付き画像を保存する方法を教えて下さい
-
更新日:
タグ:描画データ付き画像を保存する場合、画像上に描画を表示した状態で
メニューの ”描画” → ”描画プロパティ” を選択し、描画プロパティ画面の全般タブの下部にある、
”スナップショットへの描画” にチェックを入れると、キャプチャ機能による画像取得時に描画データ付きの画像が
取得、保存できます。 - StCamSWareにて動画保存する際の注意事項はありますか
-
更新日:
タグ:動画ファイル作成時、撮影画像の表示が動画ファイル作成終了時まで停止することがあります。
撮影画像の表示が停止しても、動画の保存は行われます。
撮影画像の表示が停止するのを防ぐ対策として、フレームレートを下げて書き込み量を減らす、
SSDなど書き込み速度の速い場所へ保存する等、必要に応じて対策して下さい。 - StCamSWareでのキャプチャ機能による、画像の保存方法を教えて下さい
-
更新日:
タグ:StCamSWareのキャプチャ機能で取得した画像を保存する場合、保存対象画像を選択して保存する必要があります。
Thumbnail画面にて青枠で囲まれている画像が保存対象画像となります。1. メニューの ”キャプチャ” → ”スナップショット” をクリックすると画像が取得されます。
2. 取得した画像を選択し青枠で画像が囲まれていることを確認の上、
右クリック → ”保存” を選択すると、画像保存ができます。”キャプチャ” → ”ダイレクト保存スナップショット” を選択すると、”ダイレクト保存スナップショット設定” にて
指定したフォルダに画像が保存されます。 - StCamSWareに描画機能 (画像上への線等の描画) はありますか?
-
更新日:
タグ:StCamSWareでは、映像取得画面にグリッド、直線、長方形、円などの描画ができます。
1. メニューの ”描画” → ”ツールバー” を選択して下さい。
2. ツールバーにて描画する図形を選択し、画面上に描画して下さい。
3. 描画した図形を編集する場合、メニューの ”描画” → ”描画プロパティ” を選択し、編集 (色、線種等) できます。
4. 描画プロパティ画面の “保存” ボタンを選択すると、現在の描画データを保存できます。
その際表示される以下のメッセージにて、”はい”を選択すると、次回以降のStCamSWare起動時に自動的に
このファイルの描画データが読み込まれます。
”いいえ”を選択すると、次回以降のStCamSWare起動時に保存したファイルの描画データは読み込まれません。
5. 描画プロパティ画面の”読込”ボタンを選択すると、保存した描画データを読み込めます。
描画データの自動起動が不要な場合は、対象描画ファイルを削除、
または保存したフォルダから対象描画ファイルを移動して下さい。 - ネットワークカードのジャンボパケット設定方法を教えてください
-
更新日:
タグ:ジャンボパケット設定は、デバイスマネージャー又はSentechSDKに含まれるStNICConfigソフトによって設定が
行えます。以下、StNICConfigでのジャンボパケット設定方法となります。
1.「C:\Program Files\OMRON_SENTECH\v(バージョン)\SentechSDK\Application」のフォルダ内にある
StNICConfig_x64.exeを起動して下さい。
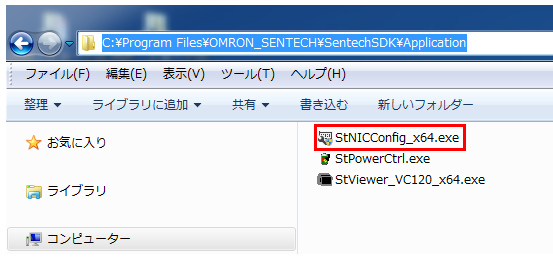
3. Network interface cardのコンボボックスをクリックしジャンボフレームに対応したネットワークアダプタを
選択して下さい。(今回は参考としてIntel® 82579LM Gigabit Network Connectionを選択する)
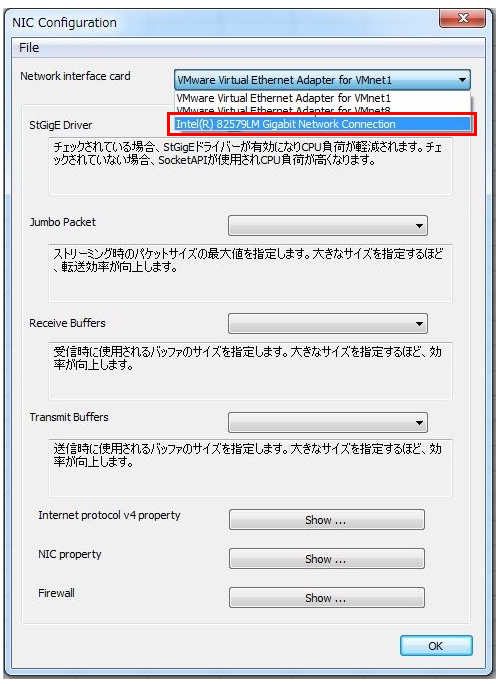
4. ジャンボパケットのコンボボックスをクリックしジャンボパケットを “9014バイト[9014]” に選択して下さい。
その後OKをクリックして下さい。
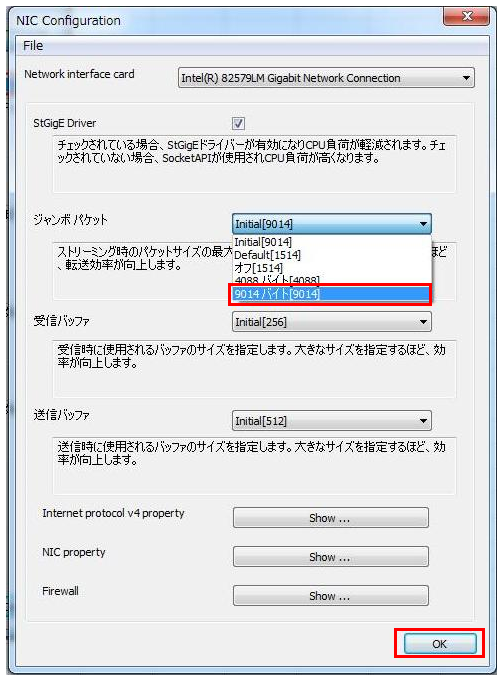
5. 設定変更後は電源ケーブルを抜き差ししてカメラを再起動して下さい。
6. カメラの再起動後、Stviewerを起動してフレームレート・転送データ量を確認して下さい。
- SentechSDK, StViewerにおいてカメラパラメーターのタイプによる違いは何ですか?
-
更新日:
タグ:GenICam規格により、カメラのパラメーターは以下のタイプに分けられます。
IBoolean: True / Falseのいずれかを選択するパラメーター
IInteger: Integer値を保存するパラメーター
IFloat: Float値を保存するパラメーター
IEnumeration: 選択肢から選択するパラメーター
IString: 文字を保存するパラメーター
ICommand: カメラに対してコマンドを実行するパラメーターパラメーターのタイプによって制御方法が異なります。
パラメーターの制御方法は、AutoFunctionsやFeatureListサンプルプログラムを参考にして下さい。
StViewerのNodeMap中に表示されているカメラ設定を選択すると、NodeMap下部に設定の詳細及び
サンプルコードが表示されますので参考にして下さい。 - .NET Framework 4.0以降でSentechSDK (.NET) を使用してプログラムをビルドまたは実行すると、「混合モード アセンブリはバージョン ‘v2.0.50727’ のランタイムに対して作成されており、追加の構成情報がないと 4.0 ランタイムでは読み込めません。」というエラーが発生しました
-
更新日:
タグ:SentechSDK (.NET) は、.NET Framework 2.0ベースで作成されている為、.NET Framework 4.0以降で
使用する場合、自動作成されるapp.config ファイルの置き換えが必要となります。SentechSDK .NET SDKサンプルコードに含まれる.NET Framework 4.0対応のapp.configファイルにて
置き換えて下さい。 - カラーカメラで取得した画像データのサイズは、なぜモノクロカメラで取得した画像データと同じサイズになりますか?
-
更新日:
タグ:Bayer配列のカラーカメラで取得した画像データは、色変換前の画像データなため、モノクロ画像データと
同じサイズとなります。SentechSDKに含まれる色変換フィルタを使用してカラー画像データに変換できます。
色変換フィルタの使用方法は、SaveAndLoadImageサンプルコードを参考にして下さい。 - SentechSDKのGrabとGrabCallbackサンプルコードは、どのような違いがありますか?
-
更新日:
タグ:GrabとGrabCallbackは、両方とも接続、画像取得を行うサンプルコードです。
違いは、Grabはメインスレッドのループ処理で画像を取得し、
GrabCallbackはコールバック関数にて別のスレッドで画像を取得します。 - SentechSDKで特定のカメラを接続する方法はありますか?
-
更新日:
タグ:Camera IDを利用して特定のカメラを接続することが出来ます。 (事前にCameraIDの確認が必要です)
カメラのCamera IDの確認する方法は以下となります:
StViewerのDevice Selection画面で、カメラを選択すると、
右下のDeviceInformationに表示される「ID」がCamera IDとなります。

接続するカメラのCamera IDが分かれば、IStInterface::CreateIStDevice()関数で指定したCamera IDのカメラを
接続することが出来ます。以下は既知のCameraIDによる接続のサンプル関数です。
bool CONNECT_TO_TARGET_CAMERA_VIA_CAMERAID(IStSystem * createdSystemPtr, CIStDevicePtr * deviceContainer, GenICam::gcstring tgtCameraID)
{
bool bHit = false;
uint32_t uintInterface = createdSystemPtr->GetInterfaceCount();
for (uint32_t i = 0; i < uintInterface; i++)
{
IStInterface *pIStInterface(createdSystemPtr->GetIStInterface(i));
try
{
*deviceContainer = pIStInterface->CreateIStDevice(tgtCameraID);
bHit = true;
break;
}
catch (const GenICam::GenericException &e)
{
}
}
return bHit;
}