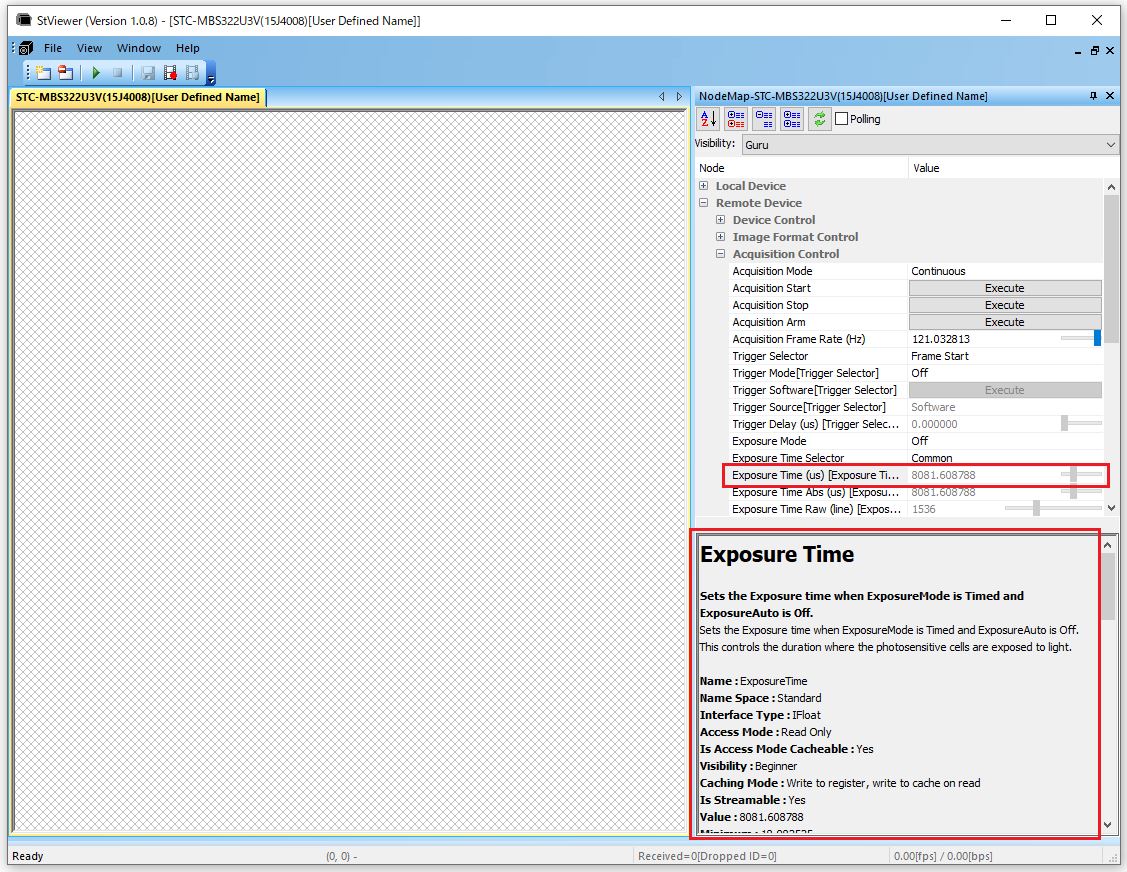すべての質問
- フレームレートとラインレートの違いを教えて下さい
-
更新日:
タグ:フレームレート:1秒間に取得できる枚数
ラインレート:1秒間に取得できるライン数フレームレートは枚数、ラインレートはライン数となります。
また、フレームレートは「ラインレート / Height」となります。 - 画素欠陥補正機能とはどのような機能でしょうか?
-
更新日:
タグ:画素欠陥補正はセンサーの欠陥画素を画素補完する機能です。
補正は下記のようなイメージになります。
補正前:白い欠陥画素がある →

補正後:画素欠陥補正機能にて隣接した画素データをもとに補正 →
- GigE VisionカメラのAction Commandサンプルプログラムはありますか?
-
更新日:
タグ:Sentech SDKに含まれるサンプルプログラム「GigEActionCommand」を参考にして下さい。
- 解像度を下げると画像が暗くなります
-
更新日:
タグ:Remote Device → Acquisition Control → Exposure Mode が “Off” の場合、
最大フレームレートを維持する露光時間が自動的に設定されますが、
解像度を下げるとフレームレートが高く(速く) なり、1フレーム当たりの時間が短くなるため 、
露光時間が短くなり暗い画像になります。明るさを固定にする場合、
Remote Device → Acquisition Control → Exposure Mode を “Timed” (固定)に
設定することで、解像度を下げても明るさは “Exposure Time” の設定時間により固定することができます。 - Sentech SDKサンプルプログラムのある場所が分かりません
-
更新日:
タグ:Sentech SDKインストール時にインストール先フォルダを変更しなかった場合、
C:\Program Files\OMRON_SENTECH\SentechSDK\Development
フォルダ内にサンプルプログラム等のファイルがコピーされます。Developmentフォルダが存在しない場合、Sentech SDKのインストールタイプを
“Complete”に設定し、再度インスト―ルして下さい。・サンプルプログラム格納フォルダ
C:\Program Files\OMRON_SENTECH\SentechSDK\v(バージョン)\Development\Sample
* Zip形式の圧縮ファイルとなりますので、書き込み可能フォルダにコピーし展開して使用して下さい。・マニュアル格納フォルダ
C:\Program Files\OMRON_SENTECH\SentechSDK\v(バージョン)\Development\DocSentech SDKのインストールはこちらを参考にして下さい。
- StGigEPalyer, eBusPlayerで撮影すると画面にロゴが表示されます
-
更新日:
タグ:StGigE Player、eBus Playerは、GigE Vision Mシリーズ カメラをサポートしていません。
GigE Vision Mシリーズ カメラを使用する場合は、Sentech SDK Packageに含まれるStViewer または
GigE Vision対応ソフトウェアを使用して下さい。 - Linux環境にてSシリーズのGigE Visionカメラが見つからず接続できません
-
更新日:
タグ:Linuxのセキュリティにより、GigE Visionカメラの接続を遮断している可能性があります。
Linux用SDKをインストールした後、/opt/sentech/bin/setnetwork.sh *NIC名* を実行して、
以下の選択肢に「0」を入力して下さい。
※カメラ起動ごとに必要な設定となります。In case that a GigE Camera is in different network and could not be detected, please try to alternate the setting:
(The setting will be applied to the configurations above)
0: no source validation
1: RFC3704 strict reverse path
2: RFC3704 loose reverse path (recommended)
3: Keep current setting (no changes)
Default [3] : 0 - カメラの解像度に合わせてボード側の解像度を変更したのですが、エラーが出て解像度を変更できません
-
更新日:
タグ:ボードメーカー及びボードの種類によって設定できる解像度に制限がある場合があります。
例
3TAPの場合、水平サイズ(Xサイズ)を48の倍数に指定する
10TAPの場合、水平サイズ(Xサイズ)を80の倍数に設定する選択TAP数による解像度の制約については、
ボードメーカーにお問い合わせ下さい。 - 4Kカメラのゲイン・シャッタを固定して使用する方法はありますか?
-
更新日:
タグ:下記設定にて、ゲイン・シャッタ設定を固定に設定できます。
・OSDでの設定手順
1. カメラにコントローラーを接続し、「MEMU」を選択して下さい。
2. OSD PAGE1の “ALC” を「OFF」に設定して下さい。
3. 固定ゲインは、OSD PAGE1の “AGC”を「FIXED」 に設定し、”GAIN” を設定して下さい。
4. 固定シャッタは、OSD PAGE1の “AEE” を「FIXED」 に設定し、”SHUTTER” を設定して下さい。・通信ソフトでの設定手順
1. カメラに JIG-USB-HD を接続し、KPACtrlを起動して下さい。
2. “Read ALL” を選択しカメラ設定を読み出して下さい。
3. “DSP:Shutter/Gain” タブを選択して下さい。
4. ALCモードを “無効” に選択して下さい。
5. 固定ゲインは、ゲイン制御を「固定ゲイン」に設定し、「ゲイン」を設定して下さい。
6. 固定シャッタは、露光時間制御を「固定シャッター」に設定し、「露光時間」を設定して下さい。 - Sentech SDK を利用する際、どのサンプルプログラムから使えばよいでしょうか?
-
更新日:
タグ:画像データの取得を開始するサンプルプログラム
「Grab」や「GrabCallback」を参考にして下さい。Sentech SDK Packageインストール時にインストール先フォルダを変更しなかった場合、
サンプルプログラムの説明資料は
C:\Program Files\OMRON_SENTECH\SentechSDK\v(バージョン)\Development\Doc\StApi\StApi_Jpn.chm
としてコピーされます。
(Sentech SDK Packageのインストールは、「Complete」を選択してインストールして下さい。
「Complete」以外でインストールした場合、サンプルプログラム、説明資料等はインストールされません。)カメラパラメータ(「露光時間」や「ゲイン」等)を調整するサンプルコードは、
StViewerで各機能を選択すると、「Node Map」下部に表示されますのであわせて参照下さい。