すべての質問
- 1つのStViewerウィンドウで複数台のカメラ画像を取得することはできますか?
-
更新日:
タグ:下記手順にて、1つのStViewerウィンドウで複数台のカメラ画像を取得できます。
(1)StViewer起動
(2)Device Selection画面にて、カメラ1を選択し「OK」を選択
(3)StViewerにて、File → Openを開き、カメラ2を選択し「OK」を選択
* カメラ3以降は、手順(3)を必要台数分繰り返して下さい。
(4)Stviewerにて、Windows → Tileを開き「Horizontal」または「Vertical」を選択「Horizontal」・・・1つのStViewerウィンドウに複数台のカメラ画面が横に並びます
「Vertical」・・・・1つのStViewerウィンドウに複数台のカメラ画面が縦に並びます・カメラ設定時の注意
1つのStViewerウィンドウにて複数台の画像を取得・確認することができますが、
カメラの設定はカメラごとに行う必要があります。
下記画面のように設定を行うカメラの設定タブを選択し、設定を行って下さい。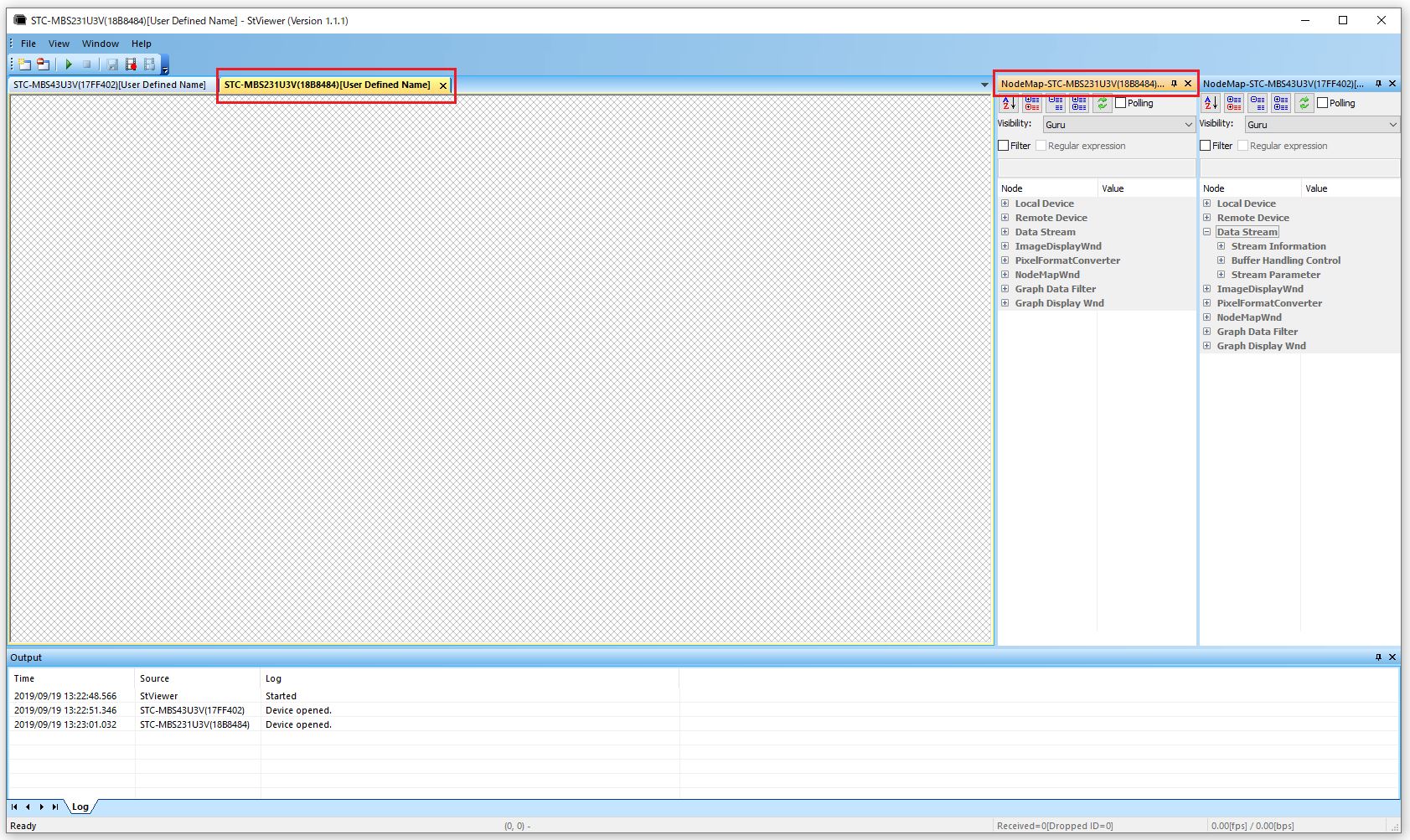
- UserSetをDefaultに設定して読み込むと、IPアドレス設定も変わりますか?
-
更新日:
タグ:IPアドレスはUserSetに保存されないため、変わりません。
IPアドレスの設定は変更した際、自動的にカメラ内部のメモリに保存されます。 - StViewerでカメラを認識しません
-
更新日:
タグ:Sentech SDKのバージョンによっては、一部のGigE Visionカメラ(Mシリーズ)を認識しません。
GigE Visionカメラ(Mシリーズ)を使用する場合、最新のSentech SDK Packageを使用して下さい。 - DVI/SDIカメラでPCを使用せずにカメラの設定を変更する方法はありますか?
-
更新日:
タグ:コントローラ(RC-HD133)を使用したOSDによる設定変更が可能です。
モニターの画像上にカメラ設定が表示され、設定変更できます。 - StViewerを使用して設定をUserSetに保存したのですが、設定がカメラに保存されていません
-
更新日:
タグ:UserSetで保存される設定は、”Remote Device”のカメラ設定になります。
”Remote Device”以外の設定についてはUserSetには保存されません。StViewerの”Remote Device”以外の設定は、使用の都度設定するか、
Sentech SDKを使用し、設定保存できるソフトウェアを作成し使用下さい。 - アナログカメラから画像が出力されません
-
更新日:
タグ:カメラ背面の12ピンコネクタのトリガ信号極性設定によっては、トリガ信号入力が無い場合、
画像が出力されません。
トリガ信号極性 (カメラ背面DIPスイッチ または 通信) を確認して下さい。DIPスイッチ設定
No.6: OFF 正極性(High)
No.6:ON 負極性(Low)12ピンコネクタからトリガ信号を入力しない場合、トリガ信号極性を正極性 (High) に設定する必要があります。
トリガ信号極性が負極性 (Low) の場合、カメラはトリガ信号待ちの状態となり画像が出力されません。 - どこからSTC-MxV133U3Vのセンシング機能を確認できるビューワーソフトを入手できますか?
-
更新日:
タグ:センシング機能確認用ビューワーソフトについては、弊社まで直接お問い合わせください。
STC-MxV133U3Vのセンシング機能確認ビューワーソフトは、
Sentech SDK Package のインストールが必要となります。
使用前にインストール下さい。Sentech SDK Packageはソフトウェアダウンロードよりダウンロード下さい。
- STC-MxV133U3Vを1,000fps出力で使用するにはどのような設定が必要ですか?
-
更新日:
タグ:カメラ動作モードにより、出力される解像度・フレームレートが異なります。
1000fps出力で使用したい場合、Remote Device → Image Format Control → Image Modeから
Mode7 ~ 10のいずれかを選択して下さい。(モードの詳細はカメラ仕様書を参照下さい)
* Mode7 ~ 10を選択した際、センサー出力は4bitsになり、FPGA 内で8bits に変換します。* Mode10の最大フレームレートは2,000fpsになります。
* Mode7 ~ 10を選択することによりカメラから1,000fpsで画像出力が可能となりますが、
PC環境 (USB3.0ホストコントローラー性能) によっては1,000fpsより遅い出力速度となる場合があります。 - Camera Linkカメラを10TAP / 85MHz設定, 5mケーブルで使用すると取り込みエラーが発生します
-
更新日:
タグ:10TAP / 85MHzで使用する場合、下記のように使用ケーブルに制約があります。
1.”3m”以下のケーブルを使用する
2.”5m”以上のケーブルが必要な場合は、高性能ケーブルを使用する上記のようなケーブルの制約での使用が難しい場合は、
カメラからの伝送速度を下げて使用する必要があります。
(10TAP / 66MHz 以下での動作) - KSACtrlにてSTC-S133N (P) の設定ファイルを保存し、読み込んでも一部設定が反映されていません
-
更新日:
タグ:STC-S133N (P) カメラ側の制限により、一部ファイルに保存できない項目があります。
「OSDレジスタ読み出し」をオフに設定すると保存可能になります。ファイルに設定を保存する場合、KSACtrlを起動し、
OSDタブの「OSDレジスタ読み出し」をオフに設定して保存して下さい。





