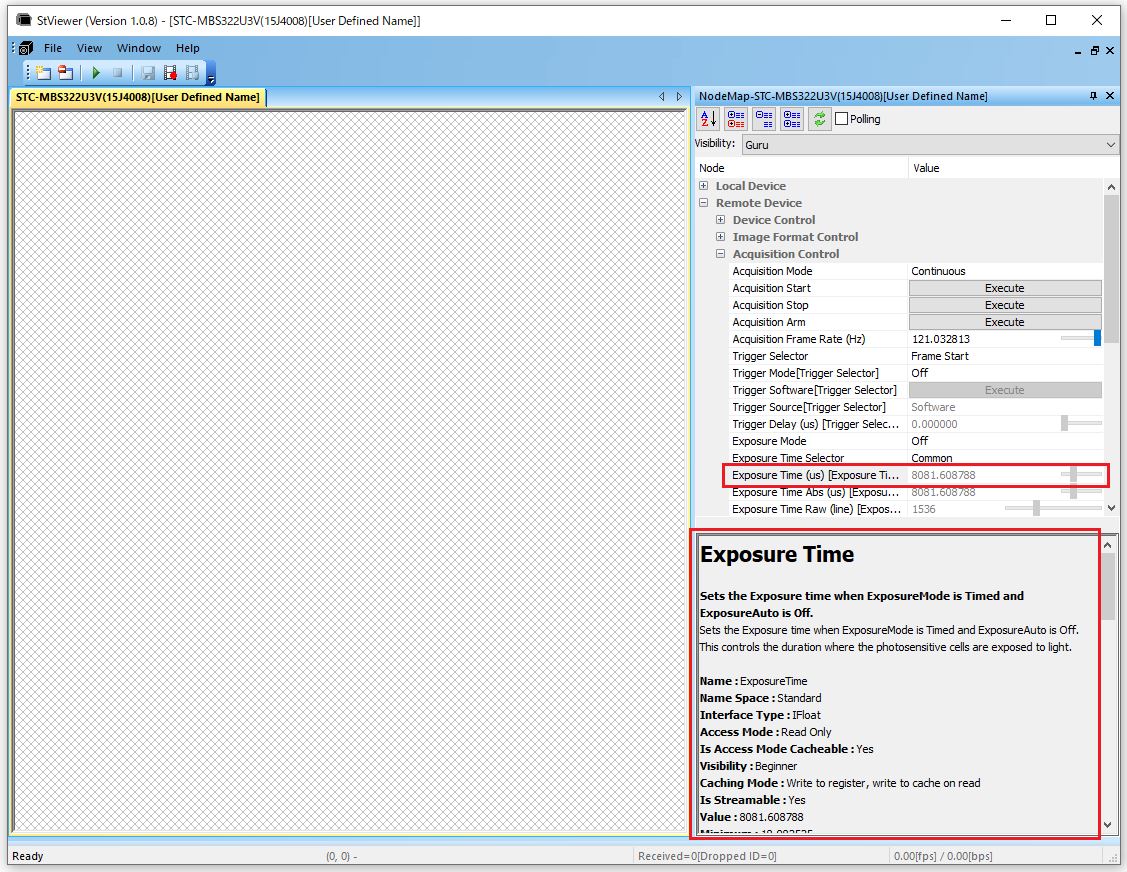すべての質問
- CLCtrl2のトリガ入力選択項目にて、”CC1”、”SP2”とありますが、どちらを選択すればよいですか?
-
更新日:
タグ: - StViewerを使用した描画データ付き画像を保存する方法を教えて下さい
-
更新日:
タグ:ImageDisplayWnd → Drawing Tool → Enable Drawing On Saving Image を “True” に設定して下さい。
描画データ付き画像の保存は、
プレビュー画面上の右クリックでPreviewImageを保存したときのみ可能となります。
ファイルメニューやツールバーのボタンで画像保存した場合や、
動画ファイルに対しては描画データ付きで保存できません。 - StViewerにて描画機能は使用できますか?
-
更新日:
タグ:描画機能は、v1.1.1バージョン以降のStViewerにて使用できます。
* v1.0.8バージョン以前のStViewerは、描画機能には対応していません。描画メニューは、StViewer上部の
View → Toolbars and Docking Windows → Drawing を選択すると表示されます。 - StUVCViewerを起動したのですが、撮影できません
-
更新日:
タグ:上部タブのCapture → Preview を選択し、撮影を開始して下さい。
- UVCカメラ用のビューワソフトはありますか?
-
更新日:
タグ: - StViewer上でbit数 (8bits, 10bits, 12bits) を指定して画像を保存する方法を教えて下さい
-
更新日:
タグ:デフォルト設定では8bitでの画像保存となる為、
10bit / 12bitで画像保存する場合、画像フォーマットの設定を変更して下さい。StViewerでの画像保存は、Registered ImageとPreview Imageの選択ができます。
Registered Imageは、カメラから受け取った画像、
Preview Imageは、Destination Pixel Format(StViewer上で表示されている画像フォーマット)に
対応した画像となります。
左上にある保存アイコン使用時は、Preview Imageでの保存となります。
※10bits、12bitsで保存する場合、読み込むアプリケーションが
10bits、12bitsに対応していることを確認して下さい。■モノクロ
デフォルト設定では「Mono8(8bits)」保存となります。
bit数を変更して保存する場合は、下記手順を参照して下さい。画像取得を停止した後、
Remote Device → Image Format Controlを展開し、
Pixel Formatにて画像フォーマットを指定して下さい。画像フォーマットを指定した後、画像取得を開始し、
StViewer上の画像の上で右クリック → Save → Registered Imageを
選択し、画像ファイルの保存形式を選択し、画像を保存して下さい。Mono10やMono12については表示(Bitmap形式)が対応しているため
StViewerにて10bits,12bitsのビットマップ等への保存が可能です。■カラー
デフォルト設定では「BGRa8(8bits)」保存となります。
BGRa8(8bits)で保存する場合、画像取得を開始し、
StViewer上の画像の上で右クリック → Save → Preview Imageを
選択し、画像ファイルの保存形式を選択して下さい。画像フォーマットを10, 12bitsの画像データ(例:BayerRG10, 12)に
変更して保存する場合は、下記手順を参照下さい。画像取得を停止した後、
Remote Device → Image Format Controlを展開し、
Pixel Formatにて画像フォーマットを指定して下さい。画像フォーマットを指定した後、画像取得を開始し、
StViewer上の画像の上で右クリック → Save → Registered Imageを
選択し、画像ファイルの保存形式を選択し、画像を保存して下さい。10, 12bitsの画像データでの保存はRegistered Imageを選択して下さい。
csvデータもしくはstrawデータでの保存のみとなります。
strawデータの変換は、サンプルプログラム(SaveAndLoadImage)を確認して下さい。 - 露光時間やゲイン等のカメラパラメータを調整するサンプルプログラムはありますか?
-
更新日:
タグ:カメラパラメータ(「露光時間」や「ゲイン」等)を調整するサンプルコードは、
SentechSDKに含まれるサンプルコード「AutoFunction」 および
StViewerで各機能を選択時に、「Node Map」下部に表示されるサンプルコードを参照下さい。 - オートフォーカス機能のあるカメラはありますか?
-
更新日:
タグ:オートフォーカス機能が搭載されている機種はありません。
- GigE(ラインカメラ)に自動露光機能はありますか?
-
更新日:
タグ:GigE(ラインカメラ)には自動露光機能・自動ゲイン機能はありません。
- カメラ背面の6ピンコネクタ、12ピンコネクタの違いを教えて下さい
-
更新日:
タグ:6ピンコネクタ:電源入力のみとなり、トリガの入力・信号の出力は行えません
12ピンコネクタ:トリガ入出力及び電源入力可能です。※コネクタから電源入力を行う場合、
電源は6ピンコネクタ・12ピンコネクタどちらか片方に入力して下さい。